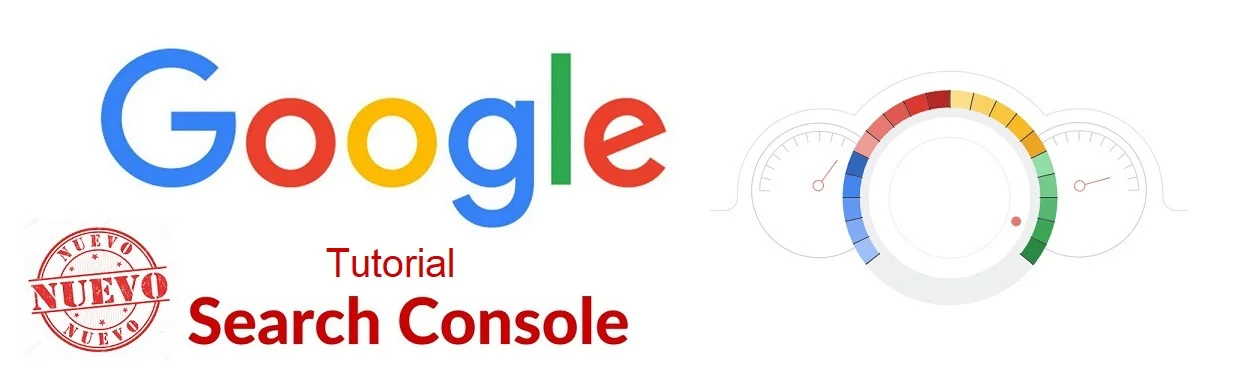
El objetivo de este tutorial es presentar las herramientas e informes de Google Search Console a nivel de principiante, sirviendo al mismo tiempo de iniciación al SEO y a la analítica digital.
De forma práctica, encontrarás instrucciones que te permitirán configurar y empezar a usar Search Console, además de ejemplos y consejos para verificar tu web, entender lo que buscan tus usuarios y comunicarte con Google.
Para que la formación sea más completa, puedes solicitar acceso a la cuenta de demostración rellenando el formulario de contacto que aparece en el menú superior.
Si te interesa aprender más sobre SEO y SEM, puedes ver otros tuturiales interesantes en Masterseosem.com, como: ¿Qué es el Planificador de Rendimiento de Google Ads y cómo usarlo?.
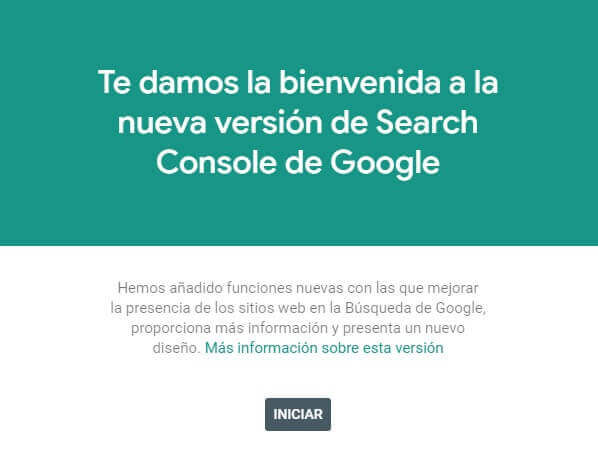
Introducción
¡Hola! Soy Manuel López, Profesor y Consultor de Marketing Digital y espero que este Curso / Tutorial / Guía de uso de Google Search Console te ayude a comenzar a usar esta imprescindible herramienta.
En mi opinión, las primeras cuestiones que descubres cuando te acercas a Search Console son:
1.- Es un servicio gratuito.
2.- Los informes y herramientas que contiene son privados.
Google comparte información contigo y abre un canal de comunicación para establecer un diálogo, pero no podrás usar Search Console para conseguir información de tu competencia o comparar resultados.
3.- Aunque contiene gran cantidad de información, la mayor parte no es esencialmente técnica.
Cualquier usuario con un mínimo nivel de habilidad digital puede usarla.
A pesar de ello es una herramienta imprescindible para desarrolladores web y todos aquellos que se dedican al marketing digital, pues con los conocimientos adecuados se puede extraer información muy valiosa.
Para adaptar la información a niveles tan dispares, en esta guía encontrarás numerosos enlaces a documentos técnicos que profundizan en las cuestiones que escapan a sus objetivos.
4.- Google Search Console, como el SEO, se encuentra en constante cambio.
Encontrarás informes y herramientas de la versión anterior mezcladas con las nuevas en un proceso de actualización sin fin, igual que el nuevo Google Analytics 4 está sustituyendo a la versión anterior.
Mi consejo es que procures centrarte en entender los conceptos y en cómo usar la información
Si no estás familiarizado con palabras como rastreo o indexación, te puede ser útil revisar una sencilla explicación sobre cómo funciona la búsqueda de Google.
En algunas secciones de la guía encontrarás vídeos del canal oficial de Google para webmasters, que te pueden servir para entender mejor y para que no se haga tan pesada tanta letra.
Aunque son en inglés, puedes activar la habitual opción de subtítulos traducidos al español de Youtube.
Como ejemplo, aquí tienes el trailer oficial de la serie "Google Search Console Training"
Al terminar el curso deberías ser capaz de verificar tu web, comprobar si existen problemas graves de indexación que impiden que se muestre en Google y extraer algunas conclusiones sobre cómo mejorar su posicionamiento.
Al final también encontrarás una sección FAQ con respuestas a algunas de las preguntas más frecuentes que me hacen mis alumnos.
Si quieres, puedes desplegar el índice que tienes a continuación para ver las secciones en las que se divide el tutorial, con enlaces para ir directamente a cada una de ellas.
¿Estás listo?
¡Empezamos!
Índice
1.- ¿Qué es Google Search Console?
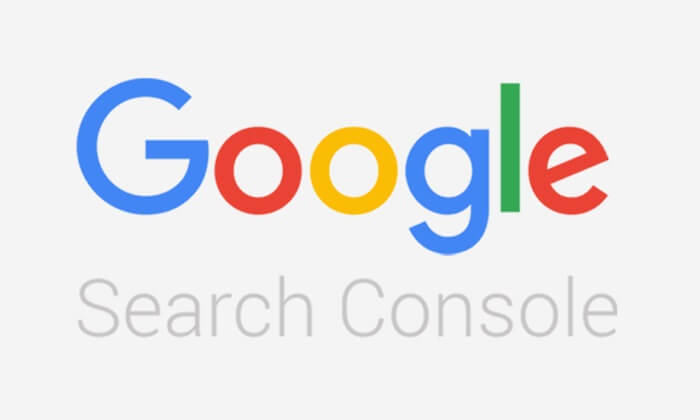
Google Search Console es un servicio gratuito de Google que proporciona informes y herramientas SEO (webmasters tools) que te ayudan a supervisar, mantener y solucionar los problemas de aparición de tu sitio web en los resultados de Búsqueda de Google.
En sus informes encontrarás, desde las palabras clave que usan los usuarios para encontrar tu web, hasta los enlaces que Google ha detectado.
Sus herramientas te permitirán añadir URLs al índice de Google y facilitar que lleguen a aparecer en la primera posición de los buscadores.
Como es habitual en los servicios de Google, para usar Search Console es necesario dar de alta un usuario y configurar algunos permisos.
A continuación puedes ver la introducción a Search console del canal de Google para webmasters:
1.1.- ¿Para qué sirve Search Console?
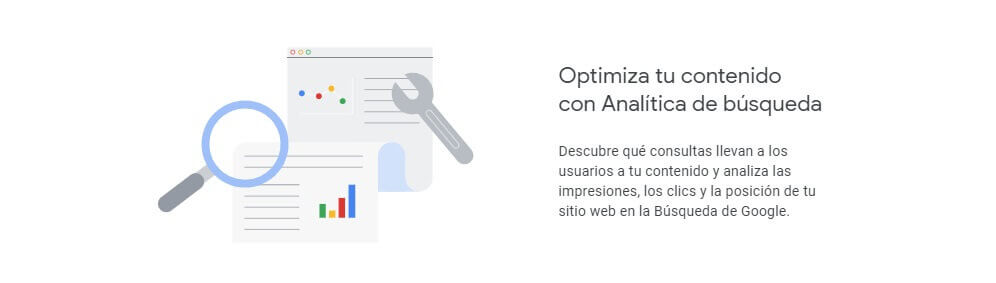
Google Search Console agrupa un conjunto de informes que permiten consultar información sensible de tu web, y herramientas para comunicar a Google acciones y cambios que pueden afectar a su visibilidad en los resultados de búsqueda.
Su uso permite tomar decisiones basadas en datos, proporcionando información sobre los 3 niveles básicos del SEO:
- Verificar que Google puede indexar tu contenido
- Mejorar la clasificación de tu contenido para conseguir más tráfico
- Mostrar tu contenido de la forma más atractiva para los usuarios
Más en detalle, puedes utilizar las herramientas e informes de la nueva versión de la consola de búsqueda para:
- Confirmar que Google puede encontrar y rastrear tu web
- Solucionar problemas de indexación y solicitar que se indexe contenido nuevo o actualizado
- Consultar datos de tráfico de tu web en la Búsqueda de Google: con qué frecuencia aparece, en qué consultas de búsqueda y cuántos usuarios hacen clic
- Recibir alertas cuando Google detecte problemas de indexación, por spam o por otros motivos
- Mostrarte qué sitios web tienen links al tuyo y a cuales de tus páginas se dirigen
- Solucionar problemas relacionados con las páginas AMP, la usabilidad móvil y otras funciones de la Búsqueda
Además puedes sincronizar Search Console con Analytics y vincularlo con Google Ads para multiplicar sus posibilidades, utilizando en estas herramientas los datos del informe de rendimiento en búsquedas orgánicas.
En resumen:
Si tienes o adquieres algunas nociones básicas de SEO, con Google Search Console puedes mejorar el posicionamiento y la visibilidad de tu web en los resultados de búsqueda sin necesidad de tener conocimientos de HTML o programación.
Aquí tienes un vídeo de Daniel Waisberg explicando algunos conceptos básicos: "Intro to Google Search Console" de la serie "Google Search Console Training" del canal de Youtube de Google para webmasters.
1.2.- Acciones iniciales en Search Console
Para acceder a los datos de una web en Search Console, primero deberás demostrar que eres el propietario o un usuario autorizado.
En general, cuando accedas por primera vez a Search Console, deberías realizar al menos las siguientes acciones:
1.- Verificar una propiedad. Procura verificar el dominio completo. Si no puedes hacerlo, deberías confirmar todas las versiones de tu web:
- Las versiones con y sin www con el protocolo http (http://www.ejemplo.com y http://ejemplo.com)
- Las versiones con y sin www con el protocolo https (si lo tienes activado)
- Todos los subdominios adicionales que existan
- La versión para móviles (si existe)
2.- Si quieres que otros usuarios puedan acceder a tu consola de búsqueda, añádelos con los niveles de acceso oportunos.
3.- Envía un archivo de sitemap con un listado de todas las páginas publicadas, para que Google pueda rastrear mejor tu web.
1.3.- Comprobaciones habituales
Si no eres un profesional, no tienes que entrar en search console todos los días.
Recibirás un correo avisándote si tu web ha sido pirateada, si hay problemas para rastrearla o si no estás cumpliendo las directrices de calidad de la búsqueda de Google.
Cuando verifiques tu web por primera vez, recibirás un mensaje cuando estén disponibles los primeros datos en tus informes de Search Console, junto con indicaciones para empezar a configurar tu cuenta.
Cuando tu sitio tenga suficientes datos (normalmente a partir del tercer mes), empezarás a recibir un correo mensual con las cifras de rendimiento e información sobre las páginas y consultas que más han crecido.
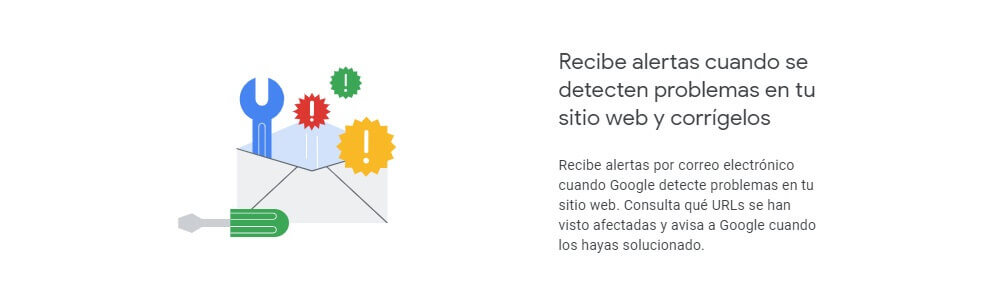
Más o menos una vez al mes echa un vistazo al informe Descripción general, la página de inicio de Google Search Console.
En ella se resume la información más importante y te permitirá hacer una comprobación rápida del estado de tu web:
- Revisa las secciones de acciones manuales y problemas de seguridad
- Echa un vistazo al informe de usabilidad móvil y comprueba que las nuevas publicaciones están optimizadas para móviles
- Asegúrate de que no estén aumentando los errores en la web. Busca picos en los errores de cobertura o de mejoras; si los encuentras, abre el informe correspondiente para solucionarlos.
- Comprueba que no haya caídas inusuales en el recuento de clics. Ten en cuenta que es normal que se produzca un ritmo semanal de caídas en fin de semana, y valles o picos durante las vacaciones.
Si te preguntas qué herramientas e informes son los que más utilizo, te puedo contar mi rutina diaria:
- Suelo entrar en Google Console desde la página de descripción general para subir la URL de la última publicación que haya realizado a la herramienta de inspección de URLs.
- Después de echar un vistazo a los resúmenes de los informes que allí aparecen, voy al informe de rendimiento para ver cómo se van posicionando las últimas páginas creadas y si hay algún dato que me llame la atención.
- Si no ha surgido ninguna novedad aquí termino, en función del punto en el que se encuentre cada proyecto.
La verdad es que el resumen inicial de la página de descripción general me ahorra mucho tiempo que antes tenía que emplear en ir pasando por todos los informes para ver si había novedades.
2.- Primeros pasos en Search Console
Para usar Google Search Console necesitas iniciar sesión con una cuenta de Google y demostrar que eres propietario de tu web o un usuario autorizado.
2.1.- Crear una cuenta de Google
Si ya tienes una cuenta que utilizas en otros servicios de Google como Gmail, Drive, YouTube, Docs o Analytics, no necesitas crear una cuenta de Search Console.
Pero si otras personas tienen acceso a tu cuenta de Google, considera la posibilidad de crear una cuenta nueva. Piensa que en la consola se muestra información sensible de tu web que quizá no quieras compartir.
Además, los usuarios autorizados pueden solicitar que se lleven a cabo diferentes acciones en tu propiedad, como pedir que se vuelva a rastrear, consultar estadísticas de la Búsqueda de Google y errores de rastreo.
Para crear una cuenta de Google, haz clic en el siguiente enlace: (https://accounts.google.com/signup) y sigue las instrucciones:
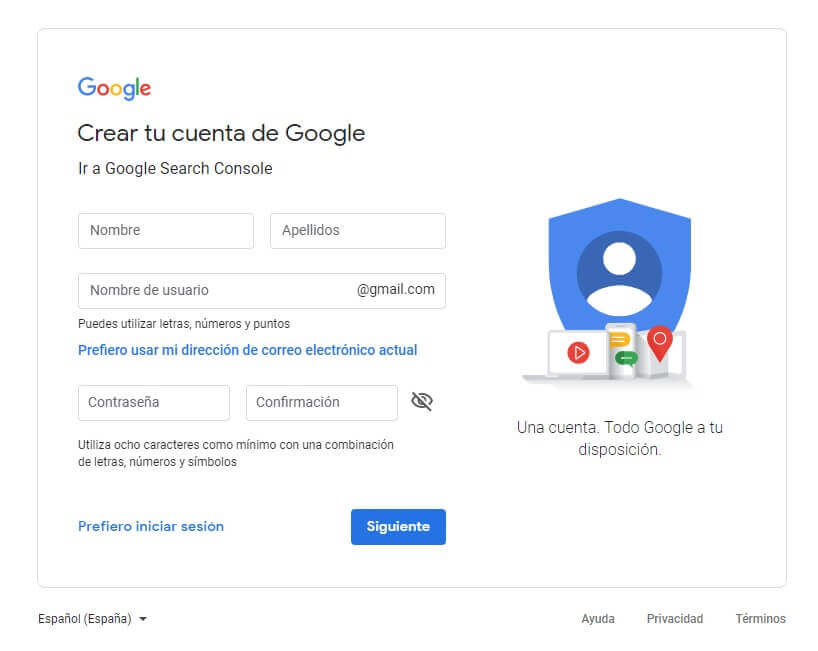
Cuando hayas creado tu cuenta, podrás loguearte para iniciar sesión en Search Console.
2.2.- Iniciar sesión en Search Console
Como en todos los servicios de Google, el primer paso para usar GSC es iniciar sesión. Ve a la página de inicio de Search Console y haz clic en "Empezar ahora". https://search.google.com/search-console/about
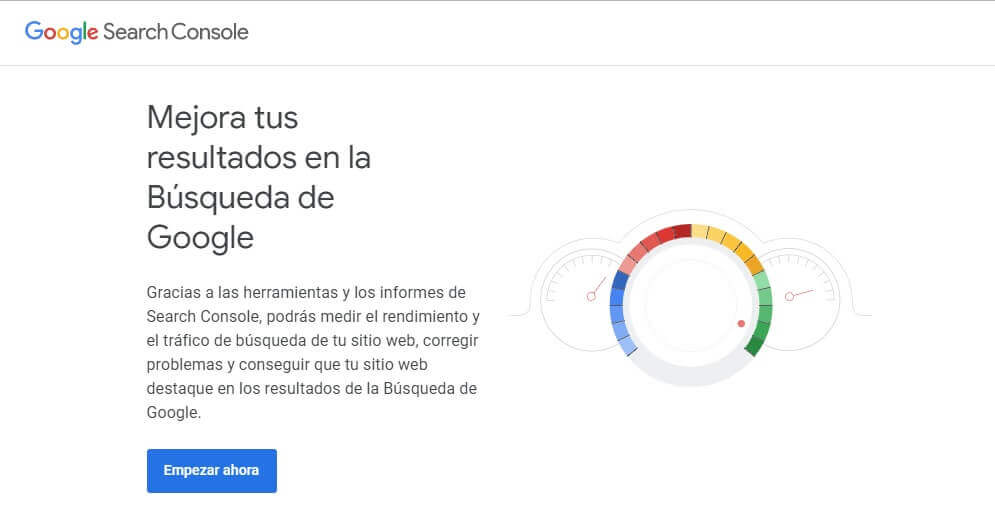
Para iniciar sesión, introduce tu usuario y contraseña.
2.3.- Empezar a usar Search Console
Para empezar a usar Search Console debes estar en una de las siguientes situaciones:
- Puedes dar de alta una web y demostrar que eres propietario, o tienes capacidad de publicar en ella
- Has sido autorizado por un propietario de una web
De lo contrario, no tendrás acceso a las herramientas e informes.
De forma adicional, para exprimir las posibilidades de Search Console, conviene conocer algunas cuestiones sobre SEO (Search Engine Optimization) y cómo confecciona Google su lista de resultados para cada consulta.
Lectura recomendada: Guía de optimización en buscadores (SEO) para principiantes.
Cuando inicies sesión por primera vez en Search Console te encontrarás con uno de los siguientes escenarios:
- Si has sido autorizado por un propietario, entrarás directamente en la Página de Descripción general de tu propiedad en Google Search Console.
- Si es la primera vez que accedes a GSC y no tienes permisos para ver ninguna web, aparecerá una ventana de bienvenida que te invitará a verificar una propiedad.
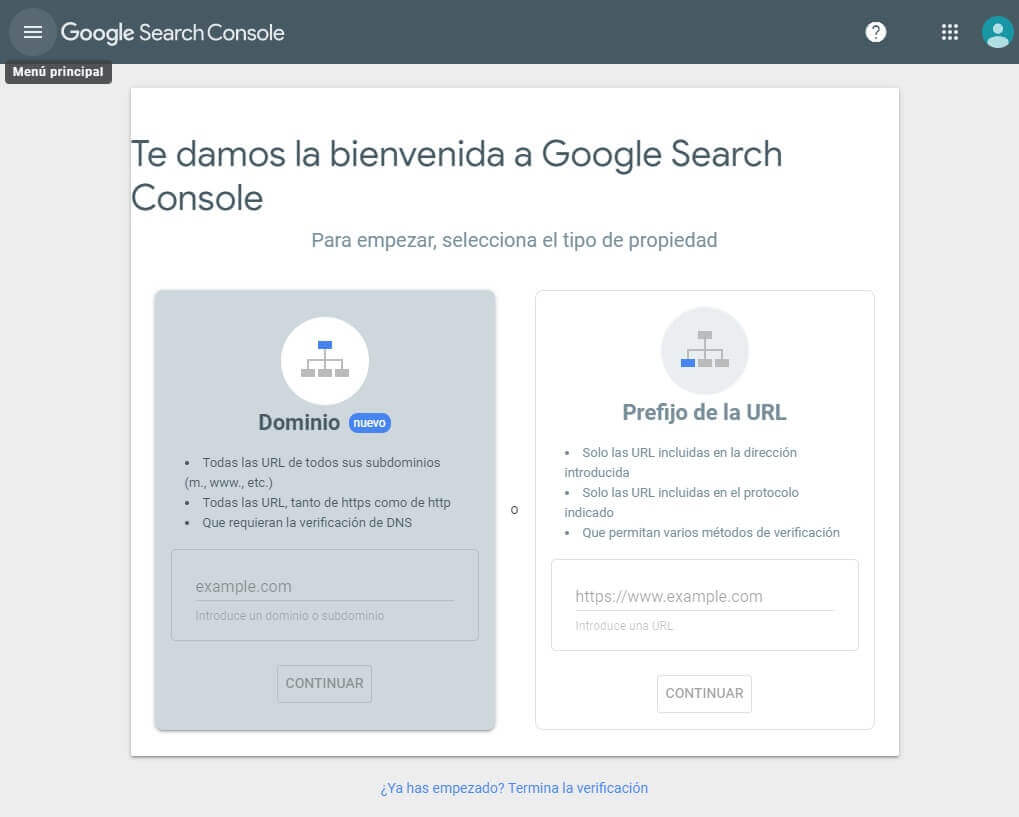
3.- ¿Cómo verificar tu web?
Para que Google te permita acceder a los informes y herramientas de tu web en Search Console, debes verificar que eres el propietario o estás autorizado.
GSC permite verificar una web completa, una parte de ella o a una aplicación de la que eres propietario.
Cada una se puede dar de alta por separado y se denominan propiedades.
Antes de intentar añadir tu web a Search Console, asegúrate de que cumple los siguientes requisitos:
- Tu web debe estar publicada y ser accesible en internet. Si está alojada en un ordenador o en fase de prueba no podrás verificarla, y si acabas de publicarla es posible que tengas que esperar entre 48 y 72 horas
- Cualquier usuario puede acceder a tu web sin usar contraseñas. Las páginas en las que hay que loguearse para ver su contenido no pueden ser indexadas por Google
Daniel Waisberg lo cuenta muy bien en el vídeo "7 ways to verify site ownership" de la serie "Google Search Console Training" del canal de Youtube de Google para webmasters:
3.1.- ¿Cómo añadir una propiedad?
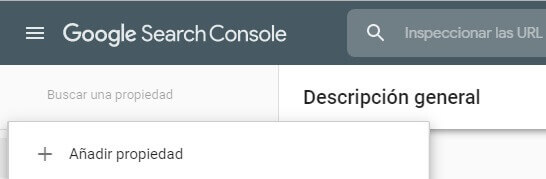
Para añadir una propiedad en Search Console:
- Haz clic en el menú desplegable del selector de propiedades (esquina de arriba a la izquierda) en cualquier página de GSC
- Selecciona "+ Añadir propiedad"
- Elige el tipo de propiedad que quieres añadir
- Verifica que eres el propietario (más adelante veremos cómo)
Cada vez que verifiques una propiedad, recibirás un email con instrucciones para empezar a mejorar su presencia en las búsquedas.
Puedes utilizar la misma cuenta de GSC para múltiples propiedades (el límite es 1.000 propiedades), que podrás seleccionar después en el menú.
Las propiedades que estén alojadas usando cuentas de Google, como los blogs de Blogger o las páginas de Google Sites, no requieren usar ningún método de verificación.
3.2.- Tipos de propiedades
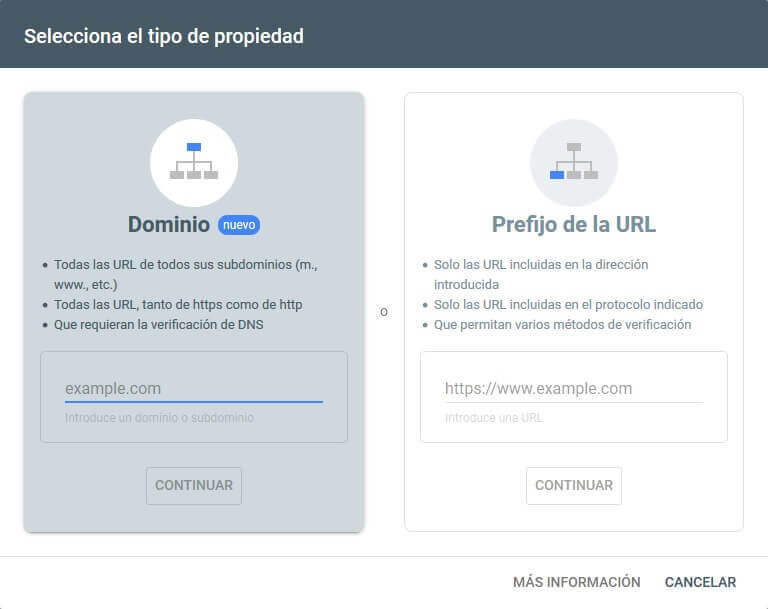
Para verificar una propiedad en tu cuenta de Google Search Console, puedes demostrar que eres el propietario mediante una de las siguientes dos opciones:
- Dominio (completo)
- Prefijo de la URL, que se define por el inicio de la ruta
Verificando el dominio completo podrás gestionar juntos todos los subdominios de tu web (con y sin www, m para móviles, etc) así como los protocolos HTTP y HTTPS, de forma que verás agrupada toda la información.
Por otra parte, la única opción para verificar un dominio es mediante un registro DNS.
Si no tienes acceso o conocimientos para crearlo elige la verificación por prefijo de URL, que proporciona más variedad de opciones.
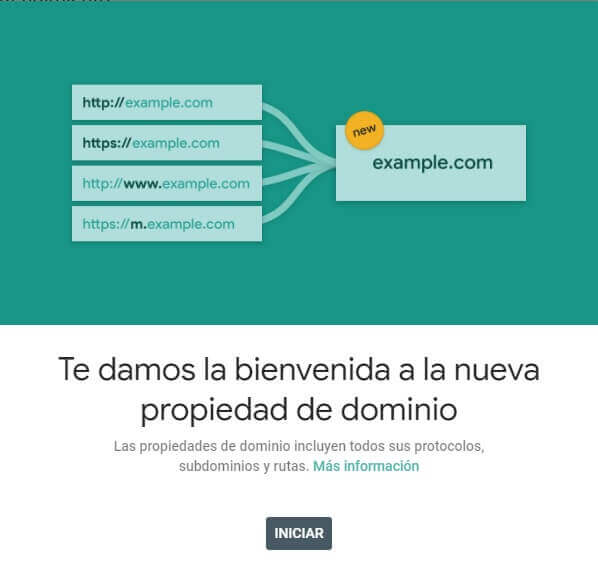
Si eliges la opción de verificar prefijos de URL, los datos se contabilizan por separado para cada uno de los destinos.
Por ejemplo, encontrarás por separado los informes de:
- https://ejemplo.com/
- http://ejemplo.com/
- http://m.ejemplo.com/
Estas opciones no son incompatibles. Puedes verificar por separado, como distintas propiedades, el dominio completo y cada uno de los prefijos de URL que quieras analizar.
Si quieres saber más, consulta la ayuda de Google Search Console para Verificar que eres el propietario de un sitio web.
3.3.- ¿Cómo verificar un dominio?
Elige esta opción si quieres verificar:
- Todas las URL de todos los subdominios (m, www, etc.) y con los protocolos https y http juntas
- Usando la verificación de DNS
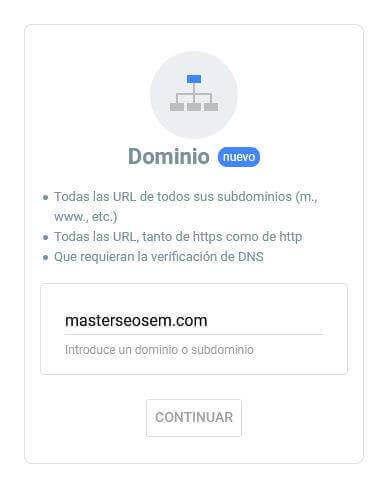
Para verificar un dominio deberás añadir un registro DNS a tu proveedor de nombres de dominio, a menos que sea un producto de Google como Blogger o Google Sites.
Recientemente se ha habilitado una opción automática para hacerlo, Auto-DNS, en colaboración con los principales registradores de dominio.
3.3.1.- Verificar un dominio con Auto-DNS
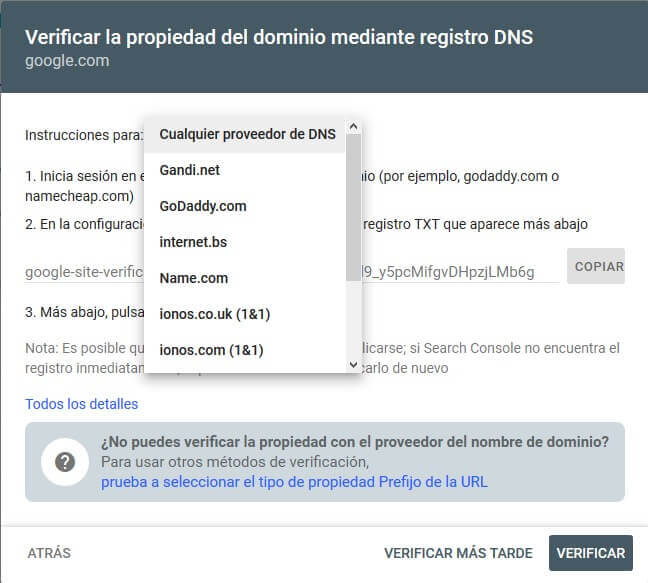
La verificación con auto DNS facilita el uso de las propiedades de dominio en Search Console, automatizando el flujo de verificación mediante la colaboración con algunos de los principales registradores de nombres de dominio.
La lista de registradores que ofrecen actualmente la verificación automatizada es:
- Gandi.net
- GoDaddy.com
- internet.bs
- Name.com
- ionos.co.uk (1&1)
- ionos.com (1&1)
- ionos.es (1&1)
- ionos.de (1und1)
- ionos.fr (1&1)
Pasos para verificar tu dominio con Auto-DNS:
- Haz clic en el menú desplegable del selector de propiedades (esquina de arriba a la izquierda) en cualquier página de Search Console
- Selecciona "+ Añadir propiedad"
- Escribe el nombre de tu dominio en el tipo de propiedad "Dominio" y haz clic en "continuar"
- Haz clic en instrucciones para: "Cualquier proveedor de DNS" y selecciona tu proveedor en el desplegable
- Haz clic en el botón Iniciar verificación para autorizar a Google a acceder a la cuenta de DNS de tu proveedor
- Se abrirá una ventana nueva con la web de tu proveedor en la que deberás loguearte para completar la verificación
- Completa unos sencillos pasos (varían en función de tu proveedor) y cuando vuelvas a Search Console tu dominio estará verificado
3.3.2.- Verificar un dominio sin Auto-DNS
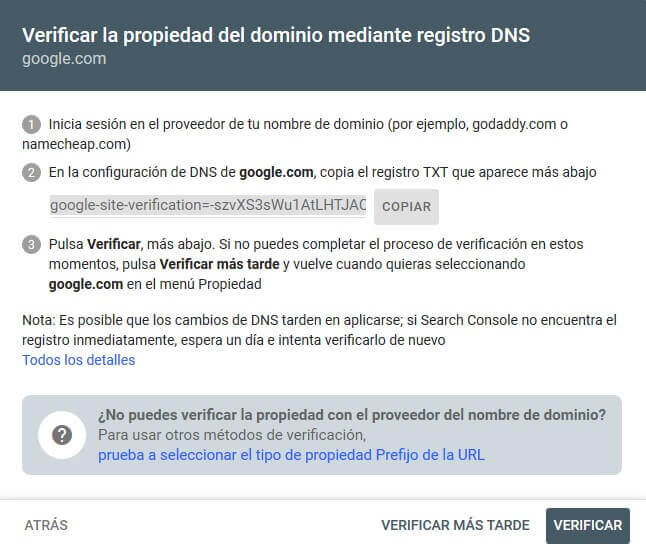
En el cuadro correspondiente a "dominio" introduce el nombre de dominio sin http ni www (con el formato: ejemplo.com) y haz clic en continuar.
- En el caso de los productos de Google, la verificación se realizará automáticamente si has iniciado sesión con la misma cuenta.
- En el resto de los casos, para añadir un registro DNS:
- Inicia sesión en el proveedor de tu nombre de dominio (por ejemplo 1&1 IONOS, godaddy.com, namecheap.com o networksolutions.com)
- Crea un registro TXT con la configuración de DNS que te facilita search console (la cadena de caracteres con el formato: google-site-verification=-cadena-de-caracteres_cadena-de-caracteres)
- Cuando lo hayas hecho, vuelve a GSC y pulsa Verificar. Si no puedes completar el proceso de verificación en estos momentos, pulsa Verificar más tarde y vuelve cuando quieras seleccionando la propiedad en el menú Propiedad.
Es posible que los cambios de DNS tarden en aplicarse. Si Search Console no encuentra el registro inmediatamente, espera un día e intenta verificarlo de nuevo.
3.4.- Verificar un prefijo de URL
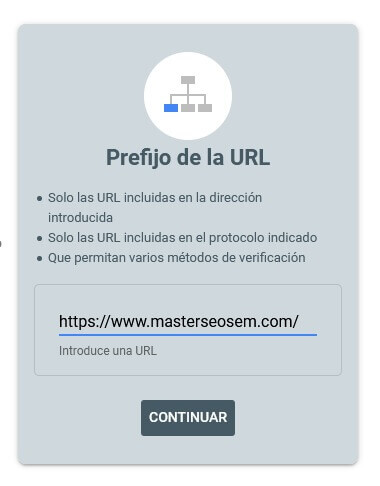
Elige la opción verificar prefijo de URL si quieres:
- Analizar solo las URL incluidas en la dirección introducida
- Analizar solo las URL incluidas en el protocolo indicado
- Usar métodos de verificación distintos de crear un registro DNS
En el cuadro correspondiente a "Verificar prefijo de URL" introduce la URL de tu propiedad tal y como aparece en la barra del navegador, incluido el signo final "/". Todas las URL que empiecen con este prefijo se incluirán en la propiedad.
Después haz clic en continuar.
Si tu web es compatible con varios protocolos (http y https), deberías incluir una propiedad diferente para cada uno.
Del mismo modo, si tiene varios subdominios (por ejemplo, ejemplo.com, m.ejemplo.com y www.ejemplo.com), también deberías añadirlos como propiedades diferentes.
Si tienes que ir controlando datos de varios segmentos de tu web, quizás te interese crear una propiedad de Search Console concreta para cada dominio o subruta de los que quieras hacer un seguimiento independiente y otra para la URL más general que contenga todo.
Por ejemplo, si tienes una web sobre viajes con subcarpetas diferenciadas para España, Francia e Irlanda, puedes crear las propiedades de prefijo de URL siguientes:
- https://www.ejemplo.com/ (o una propiedad de dominio en ejemplo.com)
- https://www.ejemplo.com/francia/
- https://www.ejemplo.com/irlanda/
- https://www.ejemplo.com/españa/
- http://m.ejemplo.com/ (en tu sitio web móvil)
Cuando elijes verificar prefijo de URL en Search Console, se abre una ventana en la que puedes elegir distintos métodos de verificación.
Si utilizas en tu web una cuenta de Google Analytics con el mismo usuario, utiliza ese método.
Search Console reconocerá el código de Analytics automáticamente y podrás verificar tu propiedad en un par de clics.
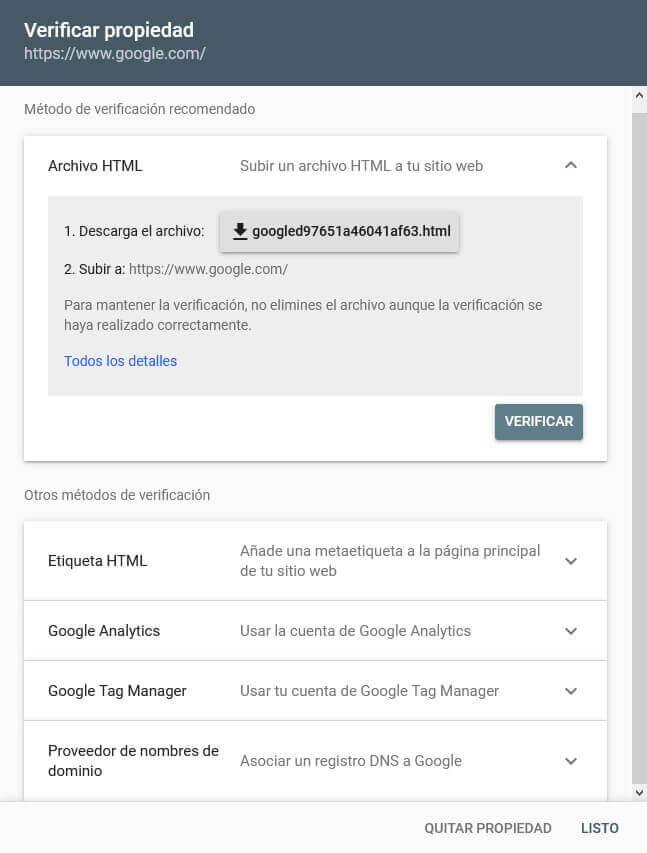
A continuación tienes los métodos de verificación disponibles e instrucciones para usarlos:
- Subir archivo HTML
- Etiqueta HTML
- Registro DNS
- Código de seguimiento de Google Analytics
- Fragmento de contenedor de Google Tag Manager
3.4.1.- Subir archivo HTML
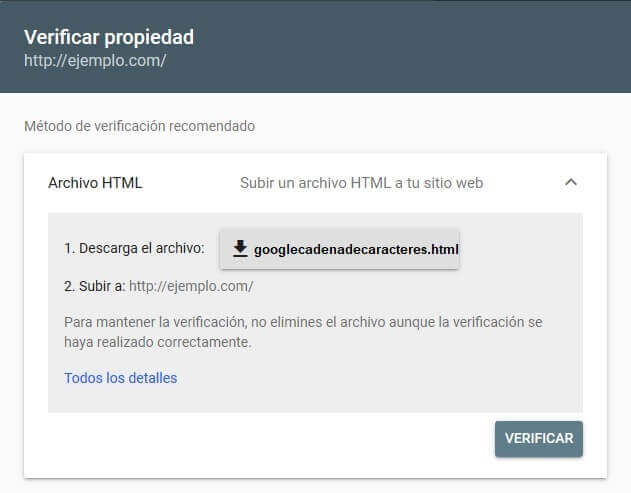
Puedes verificar la propiedad de tu web mediante un archivo HTML que search console creará, vinculado a tu usuario.
Este archivo tiene un nombre del tipo googlecadenadecaracteres.html, y cuando lo subas a tu hosting podrás acceder a una URL como la siguiente: tusitio.com/googlecadenadecaracteres.html.
Cuando Google compruebe que el archivo existe en la ubicación correcta, habrás verificado tu propiedad.
Pasos para verificar Search Console con un archivo HTML:
- Inicia sesión en Google Search Console
- Selecciona "+ añadir propiedad" en el selector de propiedades
- En el cuadro correspondiente a "Verificar prefijo de la URL" introduce la URL de tu propiedad tal y como aparece en la barra del navegador, incluido el signo final "/" y haz clic en continuar.
- Selecciona el método Archivo HTML, que suele ser el que aparece por defecto
- Descarga el archivo haciendo clic en el botón: googlecadenadecaracteres.html
- Súbelo a la raíz de tu hosting
- Vuelve a Search Console y haz clic en el botón Verificar
Para mantener la verificación, no elimines el archivo HTML.
3.4.2.- Etiqueta HTML
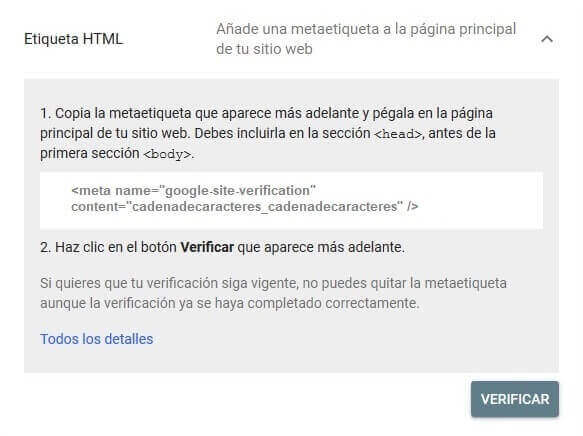
Puedes verificar que eres el propietario de tu web añadiendo al código de la página principal una etiqueta HTML que search console habrá creado y vinculado a tu usuario.
Cuando lo hayas hecho, Google comprobará que la metaetiqueta existe en la ubicación correcta y habrás verificado tu propiedad.
Pasos para verificar Search Console con una etiqueta HTML:
- Inicia sesión en Google Search Console
- Selecciona "+ añadir propiedad" en el selector de propiedades
- En el cuadro correspondiente a "Verificar prefijo de la URL" introduce la URL de tu propiedad tal y como aparece en la barra del navegador, incluido el signo final "/" y haz clic en continuar.
- En "otros métodos de verificación" selecciona el método etiqueta HTML
- Copia la metaetiqueta, del tipo <meta name="google-site-verification" content="cadenadecaracteres_cadenadecaracteres" />
- Pégala en el código HTML de la página principal de tu web. Debes incluirla en la sección <head>, antes de la primera sección <body>.
- Vuelve a Search Console y haz clic en el botón Verificar
Para mantener el acceso debes dejar la metaetiqueta en su sitio aunque hayas completado la verificación correctamente.
3.4.3.- Registro DNS
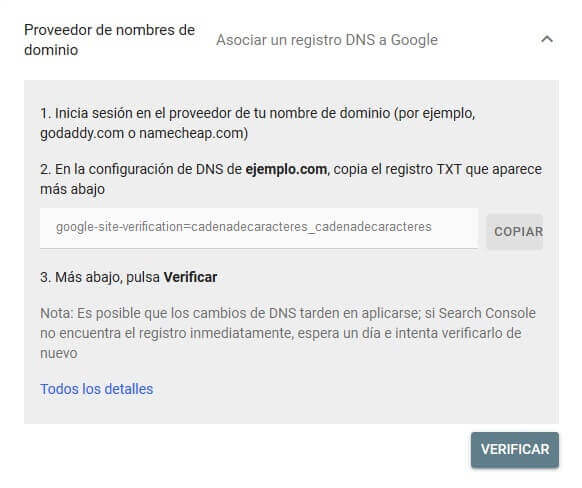
Del mismo modo que puedes verificar que eres el propietario de una propiedad a nivel de dominio añadiendo un registro DNS a tu proveedor de nombres de dominio, puedes usar este método para verificar un prefijo de URL.
Como cada registro DNS asocia un usuario con un dominio concreto, Google verificará que tu registro personal existe y está asignado a tu dominio.
Pasos para verificar Search Console con un registro DNS:
- Inicia sesión en Google Search Console
- Selecciona "+ añadir propiedad" en el selector de propiedades
- En el cuadro correspondiente a "Verificar prefijo de la URL" introduce la URL de tu propiedad tal y como aparece en la barra del navegador, incluido el signo final "/" y haz clic en continuar.
- En "otros métodos de verificación" selecciona el método proveedor de nombres de dominio, asociar un registro DNS a Google
- Copia el registro TXT que aparece, del tipo google-site-verification=-cadena-de-caracteres_cadena-de-caracteres
- En otra pestaña o en otro navegador, inicia sesión en el proveedor de tu nombre de dominio (por ejemplo, godaddy.com o namecheap.com)
- En la configuración de DNS copia el registro TXT que te facilita GSC, con el formato: google-site-verification=-cadena-de-caracteres_cadena-de-caracteres
- Vuelve a Search Console y haz clic en el botón Verificar
3.4.4.- Analytics
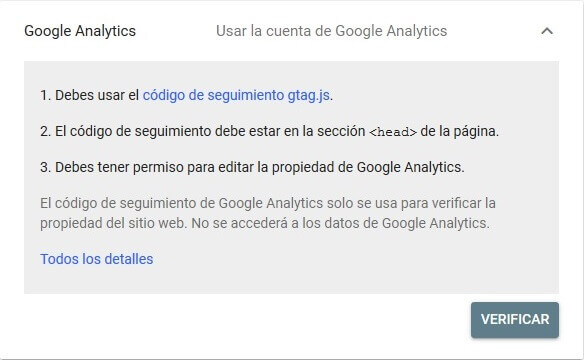
Si utilizas Google Analytics para realizar un seguimiento del tráfico de tu web, puedes verificar que eres el propietario en search console mediante el código de seguimiento de Analytics asociado a tu cuenta.
Pasos para verificar Search Console con Analytics:
- Inicia sesión en Google Search Console
- Selecciona "+ añadir propiedad" en el selector de propiedades
- En el cuadro correspondiente a "Verificar prefijo de la URL" introduce la URL de tu propiedad tal y como aparece en la barra del navegador, incluido el signo final "/" y haz clic en continuar.
- En "otros métodos de verificación" selecciona el método Google Analytics
- Haz clic en el botón Verificar
El código de seguimiento de Analytics se utiliza únicamente para verificar la propiedad de tu web, search console no accede a los datos de Google Analytics.
3.4.5.- Tag Manager
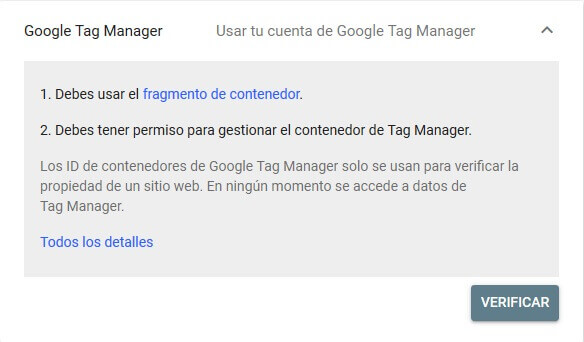
Puedes verificar la propiedad de tu web en search console con el código de tu fragmento de contenedor de Google Tag Manager.
Requisitos para verificar Search Console con Tag Manager:
- Debes tener instalado el fragmento de contenedor
- Debes tener permiso para ver, editar y gestionar el contenedor de Tag Manager con el mismo usuario
Si no tienes instalado Tag Manager en tu web, es mejor que utilices otro método de verificación.
Pasos para verificar Search Console con Tag Manager:
- Inicia sesión en Google Search Console
- Selecciona "+ añadir propiedad" en el selector de propiedades
- En el cuadro correspondiente a "Verificar prefijo de la URL" introduce la URL de tu propiedad tal y como aparece en la barra del navegador, incluido el signo final "/" y haz clic en continuar.
- En "otros métodos de verificación" Selecciona Google Tag Manager.
- Haz clic en el botón Verificar
4.- Panel de control: Descripción general
El informe Descripción general es la página de inicio de Google Search Console.
Antes de presentarlo, vamos a descubrir las características y elementos comunes del panel de control así como la navegación por el menú de informes y herramientas.
4.1.- Panel de control de Search Console
Lo primero que llama la atención en el panel de control de Search Console es una barra superior de color oscuro que se muestra en todas las páginas de GSC, en la que podemos encontrar varias secciones:

- En la esquina izquierda de la barra, antes del nombre "Google Search Console", encontrarás el icono de 3 rayas con forma de hamburguesa que sirve para mostrar y ocultar el menú lateral, el cual permite navegar por todas las herramientas e informes.
- En la zona central hay un recuadro de texto con un icono en forma de lupa y el texto "Inspeccionar las URL", que es la entrada de la Herramienta de inspección de URLs que veremos más adelante.
- En el lado derecho están las habituales secciones de ayuda (signo de interrogación), el centro de mensajes, el enlace a otras aplicaciones y el icono de tu cuenta de Google.
En la barra lateral izquierda se encuentra el menú de navegación, que permite acceder a todos los informes y herramientas.
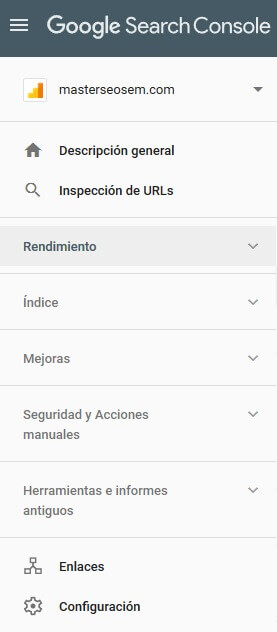
Entre otras opciones, el menú lateral contiene algunas secciones en las que se agrupan herramientas e informes:
- Rendimiento, en la que se encuentran los informes de Resultados de búsqueda y Discover
- Índice, en la que se encuentran los informes de Cobertura, Sitemaps y Retirada de URL
- Mejoras, que puede incluir diversos informes como Usabilidad móvil, Páginas AMP o Estado de resultados enriquecidos
- Seguridad y Acciones Manuales, que incluye los informes de Acciones Manuales y Problemas de Seguridad
- Herramientas e informes antiguos, con enlaces a las opciones que todavía no se han migrado de la antigua Search Console
El espacio central queda para el contenido de los informes y herramientas en forma de mensajes, cuadros de texto, gráficos y tablas.
Como verás más adelante, en los gráficos, las variables aparecerán en recuadros seleccionables en la parte superior, que te permitirán mostrar y ocultar cada una de ellas haciendo clic en su recuadro correspondiente.
Las tablas se mostrarán por defecto en páginas de 10 filas, con un total máximo de 1.000 resultados, que podrás ordenar de forma ascendente y descendente tomando como referencia cada columna que se muestre.
Podrás aumentar el número de filas por página hasta un máximo de 500 y avanzar y retroceder por las páginas con un selector que se encuentra en la parte inferior de la tabla.
Dentro de cada tabla, en la parte superior derecha, hay un icono de tres rayas horizontales decrecientes que te permitirá aplicar filtros específicos a las filas, y otro icono en forma de flecha que apunta hacia abajo que te permitirá exportar los datos.
4.2.- Exportar datos
Puedes exportar los datos de los informes de Search Console para gestionarlos y trabajar con ellos de forma cómoda en una hoja de cálculo. Todas las tablas que aparecen en los informes disponen de la opción de descargar los datos.
En concreto puedes exportar los datos de:
- Informe de rendimiento
- Informe de cobertura
- Todos los informes de la sección de mejoras
- Informe de enlaces
Los pasos para exportar los datos de un informe de Google Search Console son los siguientes:
- Elige el informe del que quieres exportar los datos en el panel lateral de Search Console
- Haz clic en el icono con una flecha que apunta hacia abajo que encontrarás en la esquina superior derecha de la tabla
- En el desplegable que se abrirá, selecciona una opción entre descargar un archivo CSV o usar hojas de cálculo de Google.
- Si eliges descargar el archivo CSV puedes abrirlo o guardarlo en tu equipo
- Si eliges usar una hoja de cálculo de Google, se abrirá una ventana nueva de Google Drive en tu navegador
4.3.- Informe Descripción General
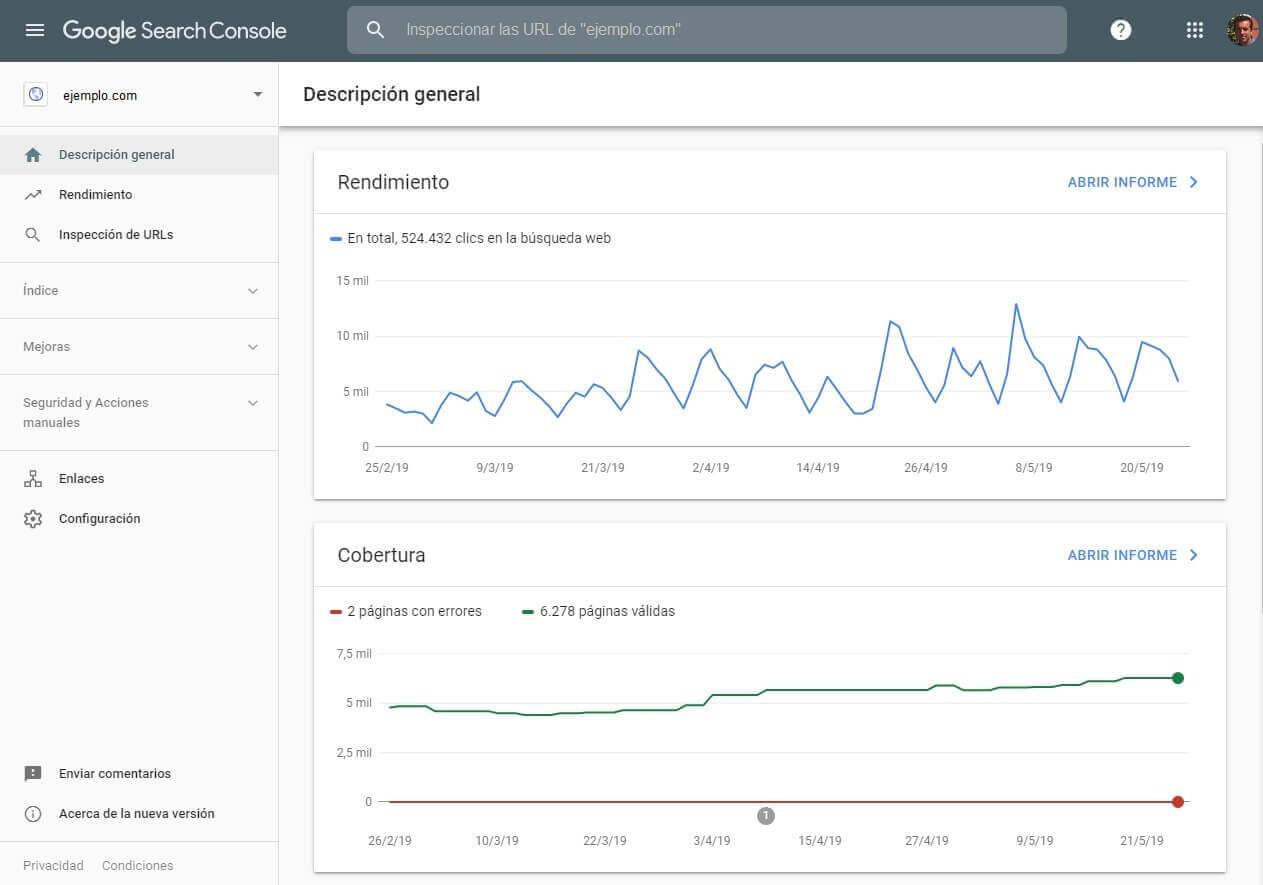
Descripción general es la primera pestaña del menú y la pantalla de inicio de Search Console, en la que se muestra un resumen del estado de tu propiedad con los datos y notificaciones más importantes.
En esta página puedes ver a grandes rasgos el rendimiento orgánico que está teniendo tu propiedad y cualquier problema grave que deba solucionarse.
Incluye la siguiente información:
- Un gráfico de rendimiento con el total de clics en la Búsqueda de Google
- Un gráfico de cobertura mostrando las páginas indexadas, válidas y con errores
- En función de las características de tu propiedad, también puede mostrar información de mejoras de búsqueda y otras funciones:
- Velocidad
- Usabilidad móvil
- Rutas de exploración
- Páginas AMP
- Recetas
- Productos
- Logotipos
- Cuadro de búsqueda de enlaces de sitios
- Estado de resultados enriquecidos
- Avisos de acciones manuales
- Avisos de problemas de seguridad
Puedes acceder directamente a cualquiera de las secciones haciendo clic en "Abrir informe"
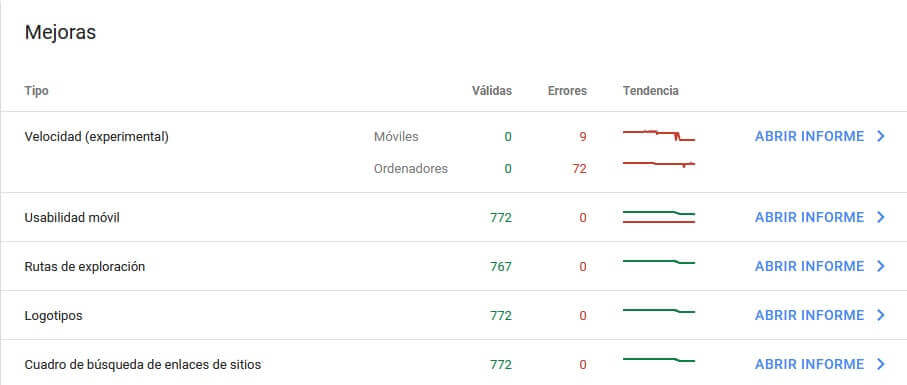
5. Informe de Rendimiento
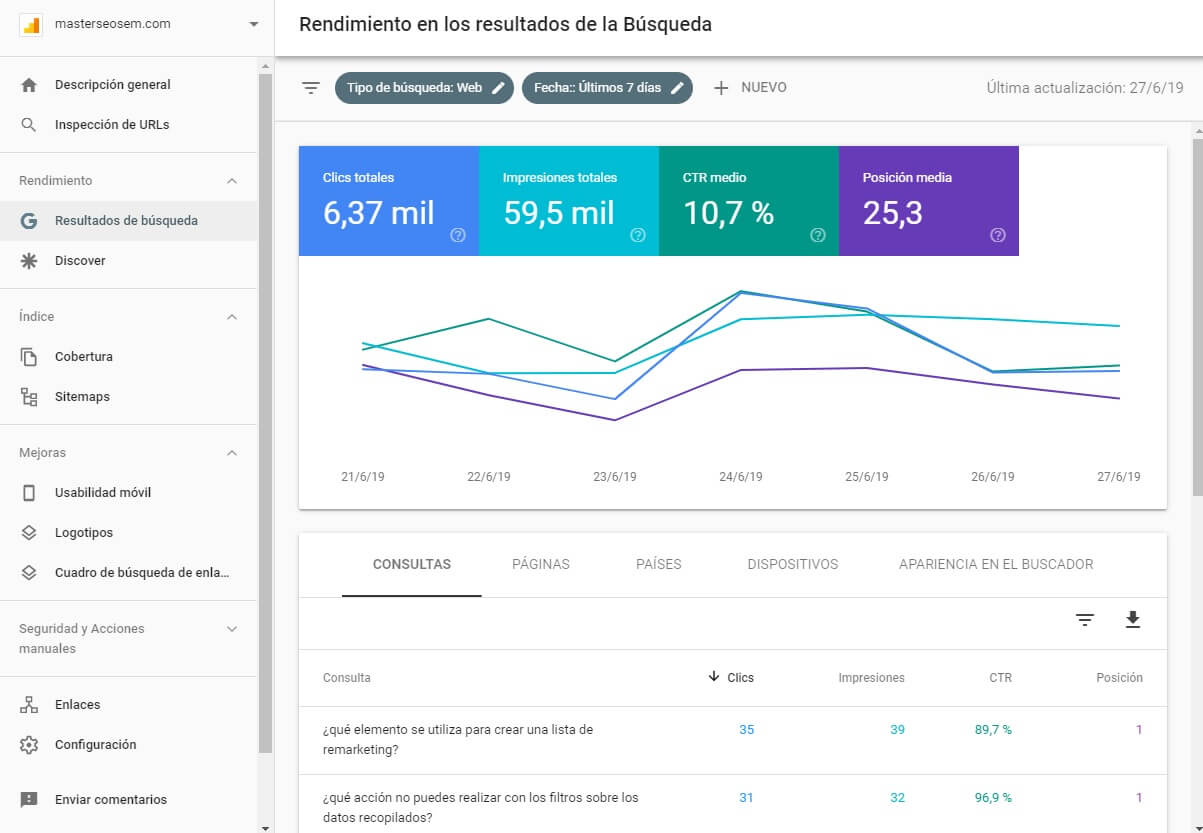
El informe de rendimiento de Search Console muestra las palabras clave que usan los usuarios para encontrar tu web, con información detallada de los clics que obtiene, las impresiones, la posición media y el CTR.
Sustituye al antiguo informe de analítica de búsqueda de la versión anterior de Search Console, y contiene toda la información que necesitas sobre el comportamiento de tu web en los resultados de búsqueda de Google.
La principal mejora de esta versión es que ahora el periodo que puedes analizar se ha ampliado a 16 meses en vez de 3. De esta forma, además de disponer de más información, puedes comparar los resultados estacionales que se producen año a año.
Los datos del informe de rendimiento se actualizan en intervalos diarios. En la esquina superior derecha verás la fecha y hora de la última actualización de los datos.
A continuación puedes ver el vídeo de Daniel Waisberg "Performance reports in Search Console" de la serie "Google Search Console Training" del canal de Youtube de Google para webmasters:
Para entender la utilidad del informe de rendimiento, primero vamos a repasar los conceptos de dimensiones y métricas y las relaciones entre ambas.
5.1.- ¿Qué son las dimensiones?
Las dimensiones son variables que no tienen un valor numérico, como las consultas que realizan los usuarios o las URLs que devuelve el resultado de una búsqueda.
Las dimensiones que se encuentran en el informe de rendimiento en los resultados de búsqueda son:
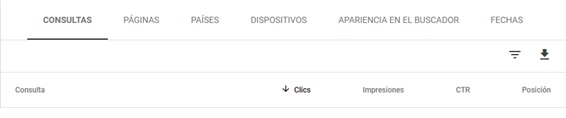
Consultas
Keywords o términos de búsqueda en los que alguna de las páginas de tu web ha aparecido en algún resultado
Páginas
URL de cada una de las páginas de tu web que han generado una impresión, apareciendo en los resultados de búsqueda de Google
Países
Ubicación geográfica en la que se ha hecho la consulta, que muestra los resultados separados por países
Dispositivos
Indica si la búsqueda se ha realizado en un móvil, una tablet o un ordenador
Apariencia en el buscador
Muestra las ocasiones en las que tus páginas se han mostrado con resultados enriquecidos y otros formatos
Fechas
Reciente incorporación con la que puedes filtrar y seleccionar fácilmente las fechas que quieras explorar
5.2.- ¿Qué son las métricas?
Las métricas son variables cuantitativas que se expresan con un valor numérico.
El informe de rendimiento ofrece las siguientes métricas:

Si quieres una explicación más detallada de estas métricas, puedes consultar la ayuda de Search Console.
Clics
Los clics totales indican el número de veces que un usuario ha accedido a tu web mediante un enlace de una búsqueda orgánica
Impresiones
Las impresiones totales muestran el número de veces que Google ha devuelto algún enlace de tu web en los resultados de búsqueda
CTR
El CTR medio es el porcentaje medio de impresiones que han generado clics en un enlace de tu web. 100 x Clics/impresiones
Posición
La posición media indica el orden de clasificación en los resultados de búsqueda en que se encuentra tu web para las consultas en las que aparece
5.3.- Relaciones entre dimensiones y métricas
Los clics, las impresiones, el CTR y la posición de tu web son métricas que permiten asignar valores numéricos a cada una de las dimensiones (consultas, páginas, países, dispositivos y apariencia)
De esta forma los valores de las dimensiones se pueden comparar, elaborando rankings que permiten analizarlos para detectar oportunidades y tomar decisiones basadas en datos.
La información se muestra en una tabla con las métricas en las columnas (clics, impresiones, CTR y posición) y los valores que toma la dimensión en las filas
Ejemplo: activa todas las métricas y elige la dimensión "páginas" para ver el rendimiento orgánico de cada una de las URLs de tu web con los clics, las impresiones, el CTR o la posición media que ocupan en las SERPs.
Así puedes saber por ejemplo, ordenando por la columna de clics, qué URL de tu dominio es la que recibe más visitas de Google.
Puedes utilizar esta información para entender qué buscan los usuarios que encuentran tu web en Google, lo que te permitirá tomar decisiones para mejorar el rendimiento de búsqueda.
Otros ejemplos:
- Consulta cómo cambia el tráfico de búsqueda a lo largo del tiempo, de dónde procede y qué consultas de búsqueda tienen más probabilidades de mostrar tu web como resultado
- Comprueba la evolución de la posición de tu web en los resultados de búsqueda, y cómo influye esa posición en el porcentaje de clics que recibe
- Averigua qué consultas se realizan en smartphones y utiliza esta información para mejorar la segmentación para dispositivos móviles
- Descubre qué páginas tienen el porcentaje de clics más alto y más bajo de las SERPs de Google
Ahora que hemos repasado los conceptos de dimensiones y métricas, vamos a ver las herramientas disponibles en el informe de rendimiento: el selector de filtros, el gráfico y la tabla.
5.4.- Selector de filtros

El selector de filtros te permite mostrar solo los datos que te interesa en cada momento, para facilitar su análisis.
Se encuentra en la parte superior del informe de rendimiento, debajo del título (Rendimiento) y aparecen 2 predeterminados:
- Tipo de búsqueda con tres opciones: web, imagen y vídeo (predeterminado: web)
- Fecha, en el que se pueden seleccionar intervalos personalizados o fijos, desde una semana a 16 meses (predeterminado: 3 meses)
A continuación aparece una pestaña (+ nuevo) en la que puedes hacer clic para añadir otro filtro, pudiendo elegir como opciones las mismas dimensiones que tienes en la tabla inferior:
- Consulta, en el que puedes escribir una cadena de caracteres y filtrar que la consulta la contenga, no la contenga o sea exactamente esa.
- Página, en el que puedes escribir una cadena de caracteres y filtrar que la URL la contenga, no la contenga o sea exactamente esa.
- País, que permite filtrar los resultados por países
- Dispositivo, para distinguir los resultados de ordenadores, móviles y tablets
- Apariencia en el buscador, que permite filtrar los resultados enriquecidos, los de web light, etc.
Se pueden añadir hasta 5 filtros a los 2 predeterminados, uno por cada una de las opciones anteriores.
Cada uno de ellos permite la opción de filtrar o comparar. Si elijes comparar, podrás analizar juntos dos valores distintos de cada variable.
Por ejemplo podrás comparar los resultados obtenidos en dos intervalos de tiempo, ver juntos los datos de dos consultas distintas o analizar la diferencia cuando los usuarios utilizan ordenadores respecto de los móviles.
Un truco: Utiliza el filtro "consultas que contengan" y busca las keywords que consideras más importantes para tu web.
De esta forma aparecerán las long tail keywords que contienen esa palabra, con las consultas específicas que realizan los usuarios
5.4.1.- Filtro de fechas
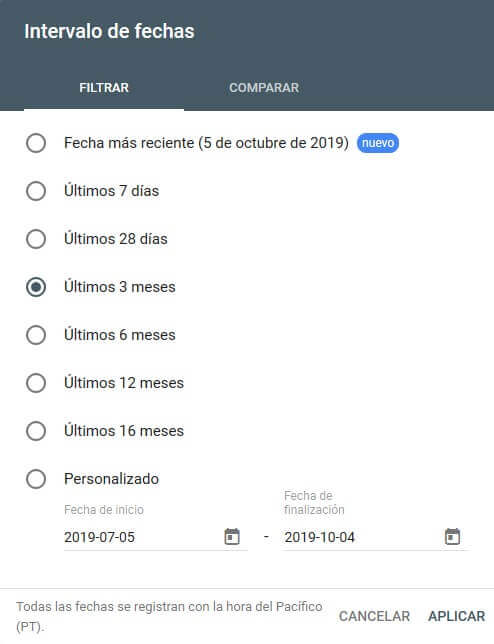
El filtro de fechas es probablemente el más importante del selector, porque los resultados suelen variar enormemente en función de las vacaciones, temporadas de rebajas, fines de semana, etc.
Usándolo adecuadamente podrás observar la evolución de tus resultados en el tiempo, además de comprobar el efecto de tus acciones con la opción de comparar.
Seleccionando la opción de comparar, podrás analizar la evolución durante cualquier intervalo de fechas en relación al periodo anterior o al mismo periodo del año pasado, que se mostrarán juntos en la gráfica y en la tabla.
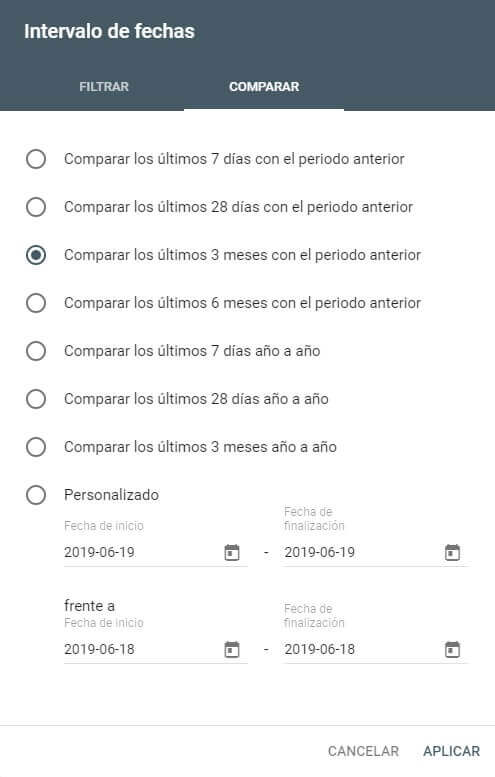
5.5.- Gráfico de rendimiento
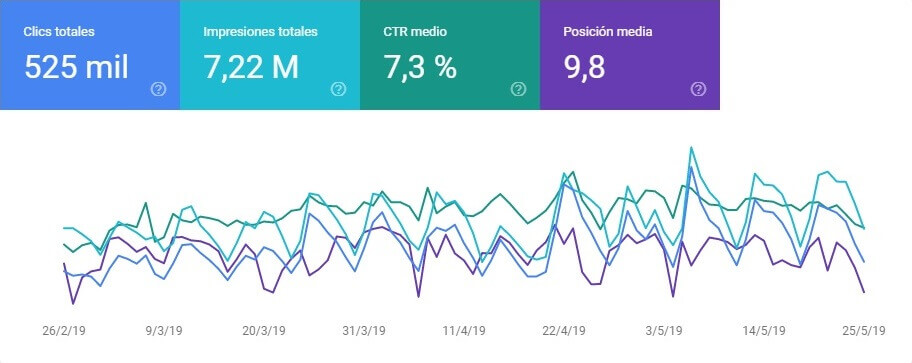
La gráfica del informe de rendimiento, debajo del selector de filtros, muestra líneas que representan la evolución de varias métricas en un intervalo de tiempo definido con los valores de las fechas intermedias en el eje de coordenadas horizontal.
Los valores de las líneas que aparecen de forma predeterminada se corresponden con los clics e impresiones de tu web, pero puedes mostrar y ocultar (haciendo clic en ellas para seleccionarlas) las cuatro métricas que aparecen en la parte superior de la gráfica:
- Clics totales: cantidad de clics en un resultado de búsqueda de Google que han llevado usuarios a tu propiedad
- Impresiones totales: cantidad de enlaces a tu web que han visto los usuarios en los resultados de búsqueda de Google
- CTR medio (porcentaje de clics): recuento de clics dividido entre el recuento de impresiones
- Posición media: posición media del primer resultado de tu web. Si tu web tiene tres resultados en las posiciones 3, 5 y 6, la posición que aparece en el informe es la 3
Haz clic en cada métrica y comprobarás cómo aparece y desaparece la línea correspondiente, permitiéndote verlas de una en una, compararlas de 2 en 2 o ver varias a la vez.
Si tienes activadas dos métricas, en los laterales de la gráfica (eje de coordenadas vertical) aparecerán los valores de ambas con varios valores intermedios, para facilitar que se aprecien las variaciones a simple vista.
5.6.- Tabla de rendimiento
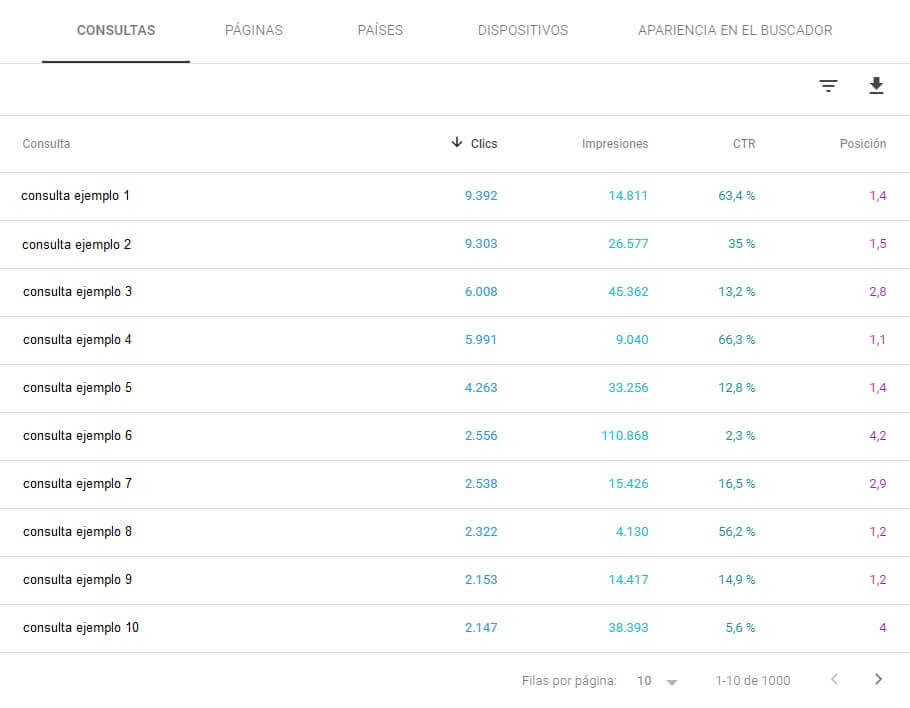
La tabla del informe de rendimiento se encuentra debajo de la gráfica y muestra las métricas que se encuentren activadas (por defecto clics e impresiones) asociadas a la dimensión que se encuentre seleccionada.
Los valores de la dimensión seleccionada siempre aparecen en la columna de la izquierda, mientras que las métricas activas aparecen alineadas a su derecha.
Haz clic en las métricas de la gráfica superior para comprobar que las columnas de la tabla aparecen y desaparecen, permitiendo analizarlas y compararlas más cómodamente.
5.6.1.- Ordena la tabla
La tabla se encuentra ordenada por defecto por la columna de número de clics en sentido descendente, pero puedes ordenarla por cualquier columna, incluida la de la dimensión, tanto de forma descendente como ascendente.
Haz clic en el nombre de cada columna para ordenar la tabla por ella. Así descubrirás las consultas con más impresiones, las que aparecen en primeras posiciones o las que consiguen mejor porcentaje de clics.
Si ordenas la tabla por la columna de impresiones, de más a menos, tendrás el listado de las palabras clave para las que tu web aparece como resultado con más frecuencia
Analizando los resultados de clics, posición y CTR de cada una de esas keywords, encontrarás oportunidades para incrementar las visitas a tu web de forma rápida y sencilla.
Ten en cuenta que las impresiones que muestra GSC no se corresponden con la cantidad de búsquedas que realizan los usuarios de una keyword, sino solo a aquellas en las que se muestra tu web como resultado.
5.6.2.- Cambia de dimensión
Las consultas son la dimensión que se muestra por defecto, pudiendo elegir entre las siguientes opciones, que coinciden con las del selector de filtros:
- Consultas: muestra las cadenas de consulta que han buscado los usuarios en Google, pero solo de las búsquedas en las que se ha mostrado tu web
- Páginas: muestra la URL final enlazada por un resultado de la Búsqueda, después de omitir redirecciones
- Países: El país de procedencia de la búsqueda; por ejemplo, España o Estados Unidos
- Dispositivos: El tipo de dispositivo con el que el usuario hace la búsqueda: ordenador, tablet o dispositivo móvil
- Apariencia en el buscador: Permite distinguir entre resultados enriquecidos, resultados de Web Light o páginas AMP
Haz clic en cada una de las dimensiones anteriores para ver sus resultados, que aparecerán asociados a los valores de las columnas de las métricas que tengas activas.
5.6.3.- Ejemplos de uso de la tabla del informe de rendimiento
1.- Para averiguar las páginas de tu web que atraen más visitas orgánicas:
- Selecciona la dimensión "páginas"
- Ordena la columna "clics" de mayor a menor
Fíjate en la columna de páginas, que ahora está ordenada de mayor a menor en función de la cantidad de visitas que llevan a tu web.
2.- Para averiguar las consultas que consiguen más visitas a tu web:
- Selecciona la dimensión "consultas"
- Ordena la columna "clics" de mayor a menor
Fíjate en la columna de consultas, que ahora está ordenada de mayor a menor en función de la cantidad de visitas.
3.- Para averiguar qué consultas muestran una página de tu web en Google:
- Selecciona la dimensión "páginas"
- Haz clic en la URL que quieres analizar
- Selecciona la dimensión "consultas"
Tras realizar estas acciones, todas las consultas que aparecen en la tabla son las keywords que muestran la página elegida.
5.6.4.- Exporta los datos
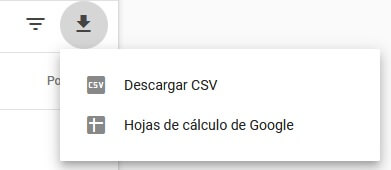
Dentro de la tabla, en la parte superior derecha, hay un icono que muestra una flecha que apunta hacia abajo.
Úsalo para descargar los datos del informe. Puedes elegir entre descargar un archivo CSV o usar una hoja de cálculo de Google que se abrirá en Google Drive.
5.6.5.- Filtra las filas
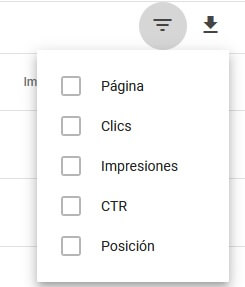
Junto al botón para exportar datos encontrarás el de aplicar filtros a las filas, un icono de tres rayas horizontales decrecientes que te permitirá aplicar filtros específicos a las filas, pudiendo elegir:
- Filtrar por consulta, página, país… (en función de la dimensión en la que estés), eligiendo si contiene o no una cadena de caracteres
- Filtrar por clics, introduciendo un número y eligiendo mostrar las filas para las que el número de clics es igual, distinto, mayor o menor
- Filtrar por impresiones, introduciendo un número y eligiendo mostrar las filas para las que el número de impresiones es igual, distinto, mayor o menor
- Filtrar por CTR, introduciendo un número y eligiendo mostrar las filas para las que el CTR es igual, distinto, mayor o menor
- Filtrar por posición, introduciendo un número y eligiendo mostrar las filas para las que la posición es igual, distinta, mayor o menor
Puedes aplicar los 5 tipos de filtros a la vez, y es una herramienta que permite realizar análisis avanzados con poco esfuerzo.
Por ejemplo:
El listado de las consultas más frecuentes que aparecen en la primera página de resultados de Google se muestra aplicando un filtro de más de 1.000 impresiones y otro de posición menor que 10
Puedes afinar tu búsqueda de oportunidades cambiando el filtro de posición a menor que 5 y añadir un filtro de CTR menor que 10%, para encontrar las consultas en las que tu web aparece entre las primeras posiciones pero tiene pocos clics.
6.- Informe de Rendimiento en Discover
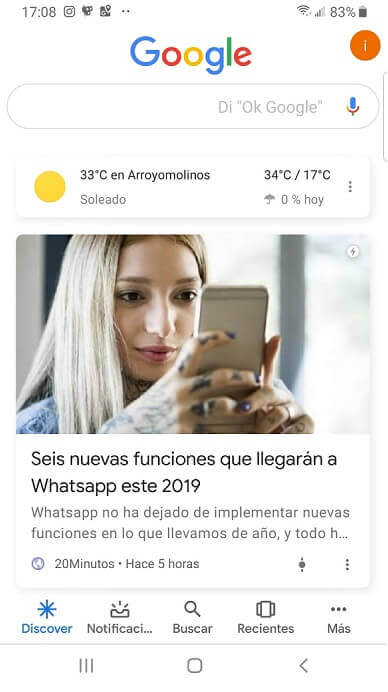
Google Discover es una sección de la aplicación de Google para dispositivos móviles que muestra una lista de páginas seleccionadas por un algoritmo en función de los intereses de cada usuario y las interacciones realizadas en los productos de Google.
En esta función se pueden incluir vídeos, resultados deportivos, novedades del entretenimiento, cotización de acciones, eventos culturales y mucho más.
El informe de Rendimiento en Discover aparece en la sección de rendimiento del panel de control de Search Console y muestra métricas sobre el rendimiento de tu web en Google Discover.
Solo podrás consultar el rendimiento en discover si tu propiedad ha llegado a un determinado número de impresiones en esta función durante los últimos 16 meses
Si tu propiedad se muestra en Discover, el informe de rendimiento pasa a ser una sección desplegable en el panel de navegación que cambia de nombre a "Resultados de búsqueda" y aparece junto al informe de rendimiento en Discover.
Los datos de Discover también aparecerán en la página de descripción general junto con los resultados de búsqueda.
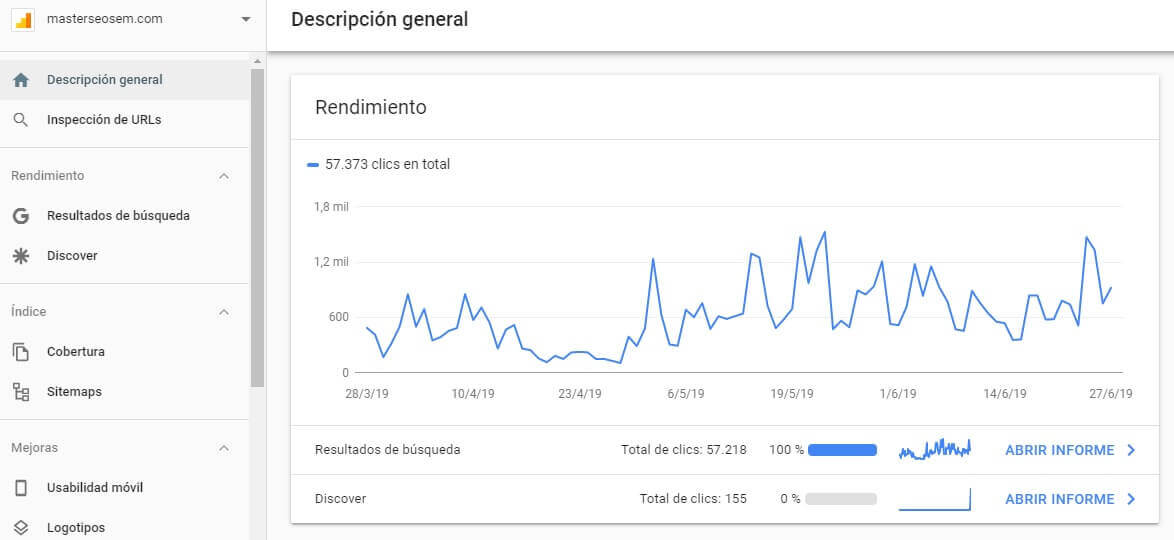
En la gráfica del informe se muestran los clics, las impresiones y el porcentaje de clics (CTR) promedio de tu propiedad.
No hay dimensión de consultas porque en Discover los contenidos no se muestran en respuesta a una consulta.
Elige qué métricas quieres ver (clics, impresiones o CTR) con las opciones correspondientes situadas encima del gráfico, y selecciona qué dimensión quieres ver haciendo clic en una pestaña de agrupación de datos de la tabla.
Las dimensiones definen el modo en que se agrupan los datos, y en Discover están disponibles las de página y de país.
Puedes filtrar los datos por fecha, página, país o tipo de aparición en Discover.
7.- Herramienta Inspección de URLs
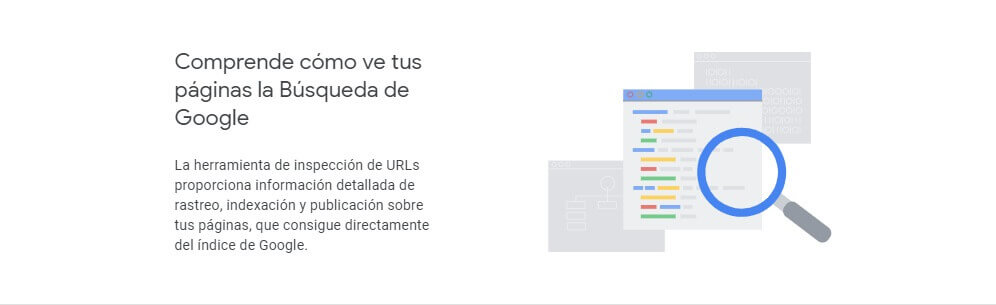
La herramienta de inspección de URLs es tu canal de comunicación con Google para avisar de los cambios que realizas en tu web, en sustitución de la antigua herramienta Explorar como Google de la versión anterior de Search Console.
Cuando realizas cambios o creas nuevos contenidos en tu web, puede pasar bastante tiempo hasta que el robot de Google los encuentre e indexe para que puedan empezar a mostrarse en los resultados de búsqueda.
Dependiendo de la frecuencia de rastreo de tu web, tus nuevos contenidos pueden tardar días en aparecer en los buscadores.
Con la herramienta inspeccionar URLs puedes avisar a Google de los cambios para que los indexe más rápido.
Además, la herramienta permite probar la versión publicada de una página, consultar la información de URLs de tu web que figuran en el índice de Google y detectar problemas de indexación.
Daniel Waisberg lo explica en el vídeo "URL Inspection Tool" de la serie "Google Search Console Training" publicado en el canal de Youtube de Google para webmasters:
7.1.- ¿Cómo se usa la herramienta de inspección de URLs?
En la zona central de la barra superior de todas las páginas de search console hay un recuadro con un icono en forma de lupa y el texto "Inspeccionar las URL de ejemplo.com", que es la entrada de texto de la Herramienta de inspección de URLs.

Para usar la herramienta de inspección de URLs, escribe o pega la URL que quieres inspeccionar en el recuadro y pulsa enter.
También encontrarás un acceso en el panel lateral, a continuación del informe de rendimiento.
Introduce la URL que quieras inspeccionar en el recuadro y presiona "enter". La herramienta devolverá un completo informe en el que podrás:
- Probar la URL publicada, obteniendo un informe de la prueba en tiempo real y el último que esté disponible en el índice de Google
- Ver la página rastreada y solicitar la indexación si es nueva o has cambiado algo
- Acceso al informe de cobertura de la página con información sobre la detección, rastreo e indexación
- Informe de mejoras, incluyendo cuestiones relacionadas con:
- Usabilidad móvil
- Rutas de exploración
- Páginas AMP
- Recetas
- Productos
- Logotipos
- Cuadro de búsqueda de enlaces de sitios
- Estado de resultados enriquecidos
- Avisos de acciones manuales
- Avisos de problemas de seguridad
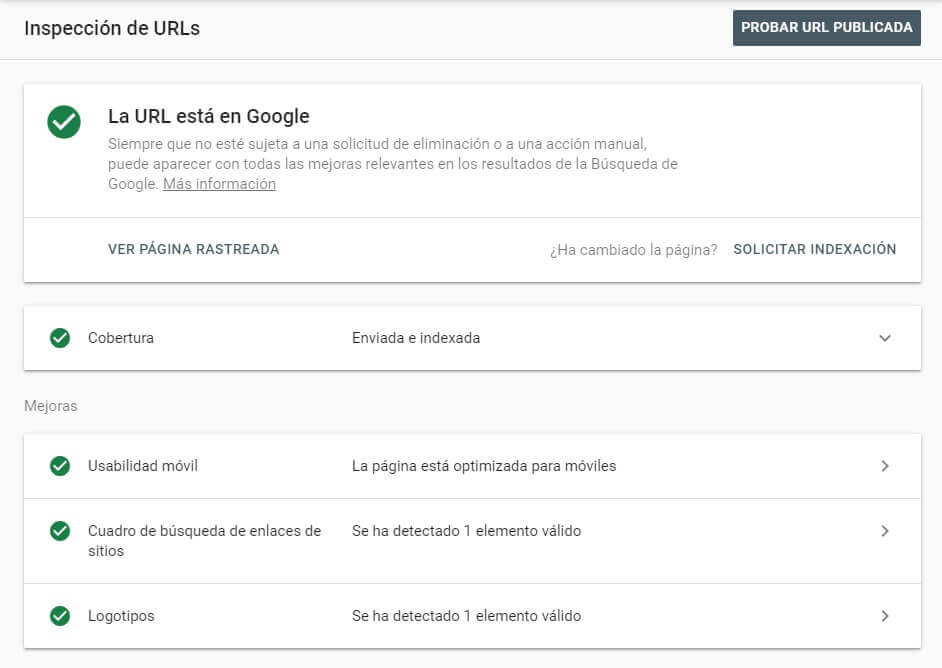
Si la URL ya estaba indexada, aparecerá un check verde ✅ indicando que "La URL está en Google".
Si la URL no está indexada aparecerá el texto "La URL no está en Google", seguido de: "Esta página no está indexada, pero no porque se haya producido algún error. Consulta los datos incluidos más adelante para saber cuál ha sido el motivo."
Si quieres que aparezca en los resultados de búsqueda de Google, haz clic en "Solicitar indexación".
La información que proporciona la inspección de URLs es, entre otros datos:
- Errores y códigos HTML de las páginas,
- Códigos y errores de usabilidad móvil o AMP
- Resultados y errores de JavaScript al renderizar páginas
- Las versiones canónicas seleccionadas
La herramienta también te puede servir para corregir y volver a probar una página antes de enviarla de nuevo para que se indexe.
Los estados que puede devolver la inspección de URLs son:
- URL enviada: Google ha recibido la URL, por ahora no hay más información
- Enviada e indexada: URL recibida y encontrada en el índice
- Indexada, no enviada en sitemap: Encontrada en el índice de Google, pero no en el sitemap
- Se ha indexado aunque un archivo robots.txt la ha bloqueado
- Descubierta: actualmente sin indexar
- Estados de página duplicada:
- Página alternativa con etiqueta canónica adecuada
- URL indexada como versión alternativa
- Página duplicada sin etiqueta canónica
- Google eligió una página canónica diferente a la del usuario
- La URL enviada no se ha seleccionado como canónica
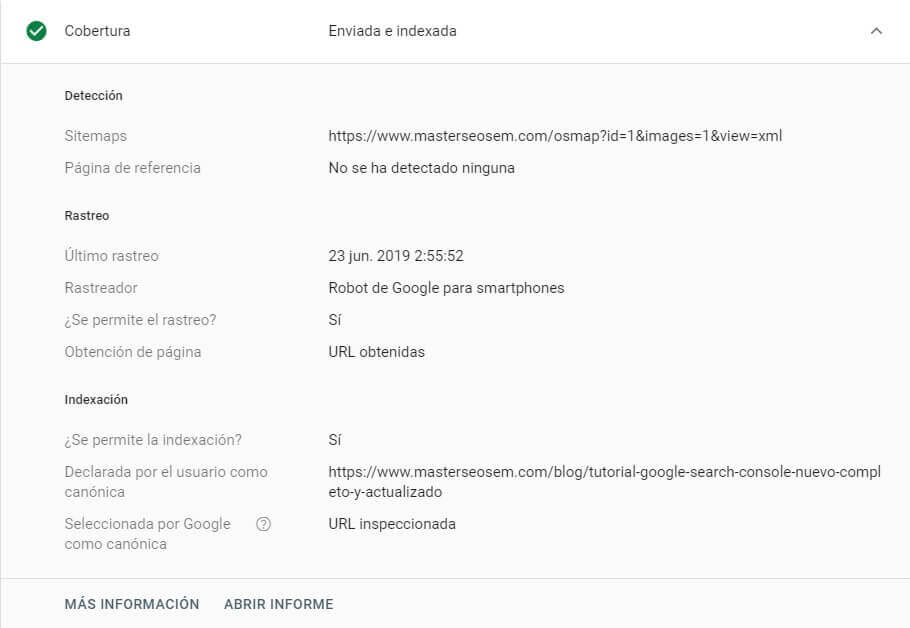
Las tareas habituales con la herramienta de inspección de urls son:
- Inspeccionar una URL indexada: consulta información sobre la versión indexada de Google de tu página y descubre si hay alguna incidencia
- Inspeccionar una URL publicada: comprueba si una página puede indexarse
- Solicitar la indexación de una URL: puedes solicitar que Google rastree una URL inspeccionada
- Ver una versión renderizada de la página: descubre cómo ve la página el robot de Google.
- Ver la lista de recursos cargados, el resultado generado por JavaScript y más datos: consulta una lista con recursos, el código de la página y más información, haciendo clic en "Ver página rastreada"
7.2.- Solicitar indexación de una URL
Puedes solicitar que Google indexe una URL inspeccionada con la herramienta de inspección de URLs. La indexación puede tardar minutos, días o semanas, aunque con esta herramienta puedes ir viendo el progreso.
Para añadir una URL a Google sigue los siguientes pasos:
- Entra en Google Search Console
- Selecciona la propiedad a la que pertenece la URL en el selector de propiedades. Si no aparece, verifícala
- Introduce la URL que quieres añadir a Google en la herramienta Inspección de URLs y pulsa "enter" en tu teclado
- En el informe que aparecerá pasados unos segundos, haz clic en Solicitar indexación.
Si la página supera una comprobación rápida con la que se detectan errores de indexación inmediatos, se enviará a la cola de indexación.
Si Google considera que la página no es indexable en la prueba de la versión publicada, no puedes solicitar que se indexe.
Puedes encontrar más información sobre la Herramienta de inspección de URLs en la ayuda de Google Search Console.
7.3.- Ver página rastreada
Ver página rastreada es una nueva funcionalidad recientemente incorporada a las herramientas para webmasters de Search Console, tal como anunció el 24 de junio de 2019 la cuenta de Twitter de Google Webmasters.
Entrando en los informes que aparecen al utilizar una de las herramientas de prueba de URL de Google como la prueba de AMP, de resultados enriquecidos o en la herramienta de inspección de URLs, aparecerá la opción de "ver página rastreada" que permite buscar en el código, copiarlo y modificarlo para volverlo a revisar, simplificando la tarea de arreglar problemas o errores.
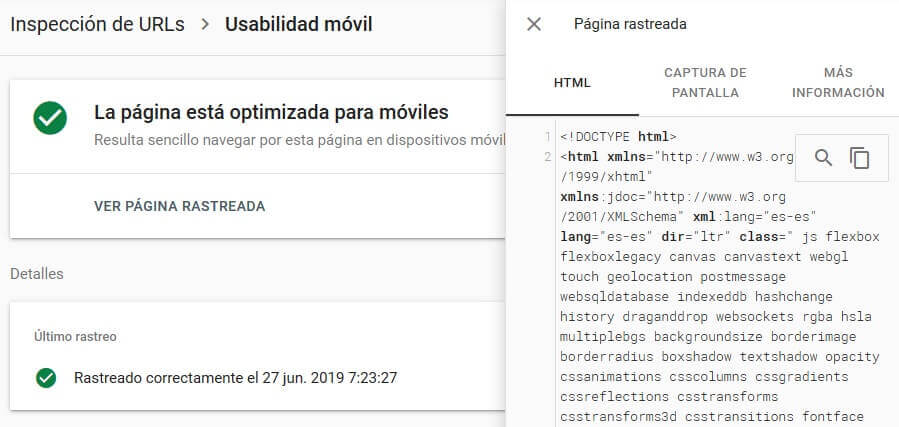
En la ventana que muestra el código HTML de la página rastreada encontrarás los iconos de las herramientas de buscar y copiar, así como opciones para cambiar a vista de captura de pantalla y para mostrar más información.
La captura de pantalla solo está disponible si se ha probado la publicación, que puedes realizar haciendo clic en "probar la URL publicada".
En la pestaña de "más información" podrás revisar:
- El código de respuesta HTTP (número y contenido)
- Los recursos de la página que se han podido cargar y los que no
- Los mensajes de la consola de Javascript, permitiendo comprobar el seguimiento de pila
8.- Informe de Cobertura
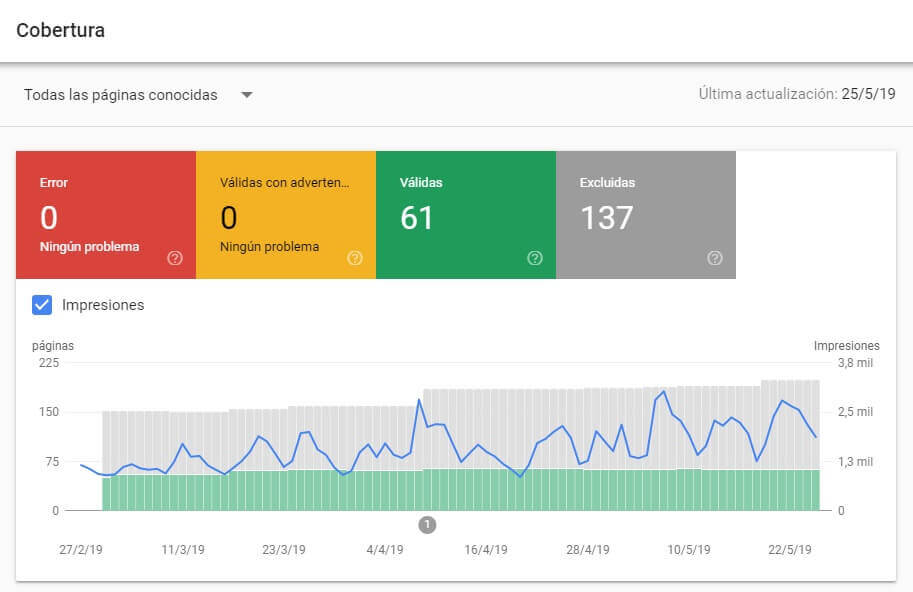
El informe de cobertura muestra el estado de indexación de todas las URLs que ha visitado o intentado visitar el robot de Google en tu propiedad.
Es decir, sirve para comprobar qué páginas ha indexado Google, cuales tienen errores o advertencias y cómo puedes hacer que se incluyan en el índice.
Se encuentra en la sección de índice de Search Console e incluye los datos del antiguo informe de estado de indexación de la versión anterior de Search Console.
En la esquina superior derecha, junto a la fecha de la última actualización de los datos del informe, encontrarás un apartado de información sobre el rastreador principal de Google que se encarga de indexar tu web.

En la sección de configuración de Search Console encontrarás más información sobre el tipo de user-agent que usa el robot de Google en la mayoría de las solicitudes de rastreo de tu web.
En la gráfica se muestran los resultados de todas las URLs agrupadas por estado (error, válidas con advertencias, válidas y excluidas), pudiendo activar una gráfica de líneas superpuesta con las impresiones asociadas.
Haciendo clic en cada uno de los posibles estados, estos se muestran u ocultan en la gráfica al mismo tiempo que los detalles de cada uno de ellos en la tabla inferior.
Utiliza el informe de cobertura del índice para:
- Comprobar si hay picos de errores de rastreo
- Detectar descensos abruptos en el número de páginas indexadas,
- Encontrar problemas de rastreo de tu web
Además, activando la casilla de impresiones, puedes comprobar cómo han ido evolucionando las impresiones en los últimos meses en comparación con los errores, advertencias o páginas válidas, para entender cómo afectan a la visibilidad de tu web.
8.1.- Filtro desplegable de descubrimiento de URL
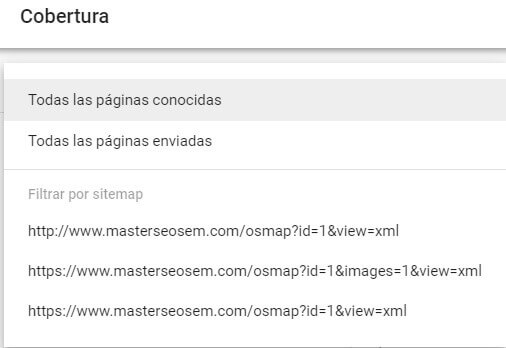
El filtro desplegable que se encuentra en la parte superior izquierda del informe de cobertura permite mostrar los resultados de indexación agrupados según el método con el que Google ha descubierto las URLs.
Las opciones que ofrece mediante un selector desplegable son:
- Todas las páginas conocidas (predeterminado): muestra todas las URL que ha descubierto Google, independientemente del método
- Todas las páginas enviadas: muestra solo páginas enviadas mediante el informe de sitemaps o que aparezcan en los sitemaps publicados en el archivo robots.txt
- Filtrar por sitemap: elige un sitemap de la lista de todos los enviados y en el informe de cobertura solo se mostrarán las URLs incluidas en ese sitemap
Por defecto, en este filtro se encuentra seleccionada la opción de Todas las páginas conocidas.
Se considera que una URL se ha enviado mediante un sitemap aunque también se haya descubierto a través de otro mecanismo.
8.2.- Estados del informe de cobertura
Las páginas de tu web pueden tener uno de los siguientes estados generales en el informe de cobertura:
- URLs con errores: no se ha indexado la página. Encontrarás información sobre los errores y cómo corregirlos en las descripciones de los tipos de error correspondientes. Deberías resolver estos problemas lo más rápido posible
- URLs Válidas con advertencias: la página está indexada, o lo estaba hasta hace poco, pero tiene algún problema que debes tener en cuenta
- URLs válidas: se ha indexado la página
- URLs excluidas: no se ha incluido la página en el índice, pero no parece un error. La página puede estar en proceso de indexación o puede que la hayas excluido intencionadamente (por ejemplo, mediante una directiva noindex)
No esperes que todas las URL de tu web estén indexadas, porque las páginas redirigidas, duplicadas y alternativas se clasifican como excluidas.
Tu objetivo es que se indexe la versión canónica de cada una de ellas. Consulta más información sobre URLs duplicadas.
En los casos en que una URL canónica está indexada, encontrarás páginas excluidas de los tipos:
- Duplicada: el usuario no ha indicado ninguna versión canónica
- Duplicada: Google ha elegido una versión canónica diferente a la del usuario
- Duplicada: la URL enviada no se ha seleccionado como canónica
- Página alternativa con etiqueta canónica adecuada
En la herramienta de inspección de URLs puedes averiguar cuál es la versión canónica de cualquier URL y consultar otros motivos por los que las páginas no aparecen.
Un informe de cobertura con muchas incidencias puede tener este aspecto:
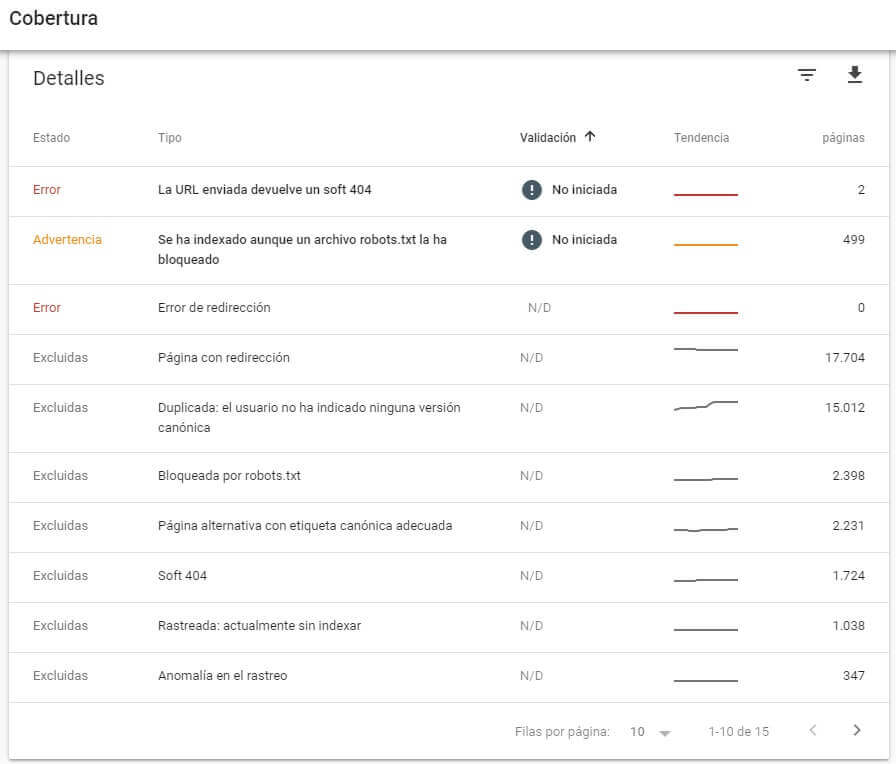
Haz clic en una fila de la tabla para ver todas las URLs que comparten el mismo estado y motivo, y consultar más información sobre lo que les ocurre.
Dentro de la tabla, en la parte superior derecha, hay un icono de tres rayas horizontales decrecientes que te permitirá aplicar filtros, y otro icono en forma de flecha que apunta hacia abajo que te permitirá exportar los datos.
Cuando hayas corregido los errores, puedes hacer clic en validar corrección para que Google evalúe si se han resuelto.
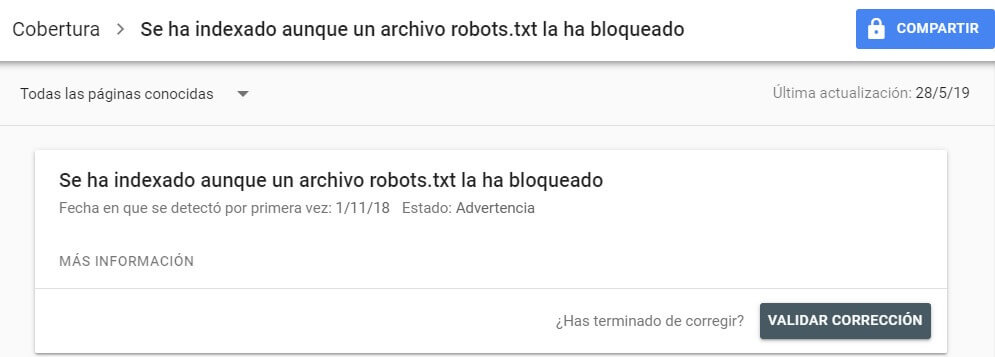
8.2.1.- Mensajes de estado que puedes encontrarte
Los detalles que muestra el informe de cobertura pueden ser:
Error
Las páginas con errores no se indexan. Los posibles mensajes de error son:
- Error del servidor (5xx): tu servidor ha devuelto un error 5xx cuando se ha solicitado la página
- Error de redirección: la URL ha dado un error de redirección por alguno de los siguientes motivos: la cadena de redirección era demasiado larga; se trataba de un bucle de redirección; la URL de redirección superaba la longitud de URL máxima, o bien había una URL incorrecta o vacía en la cadena de redirección.
- robots.txt ha bloqueado la URL enviada: has enviado la página para indexarla, pero está bloqueada por un archivo robots.txt.
- La URL enviada contiene la etiqueta "noindex": has enviado la página para indexarla, pero tiene una directiva "noindex" en una metaetiqueta o en una respuesta HTTP. Si quieres incluirla en el índice, retira la etiqueta o el encabezado HTTP.
- La URL enviada devuelve un soft 404: has enviado la página para indexarla, pero el servidor ha devuelto lo que parece ser un error soft 404.
- La URL enviada devuelve una solicitud no autorizada (401): has enviado la página para indexarla, pero Google ha obtenido una respuesta 401 (no autorizada). Retira los requisitos de autorización de la página o permite que el robot de Google acceda a tus páginas verificando su identidad.
- No se ha podido encontrar la URL enviada (404): has enviado una URL que no existe para indexarla. Consulta la sección Corregir los errores 404.
- La URL enviada tiene un problema de rastreo: has enviado la página para indexarla, pero Google ha encontrado un error de rastreo que no puede clasificarse en ninguna de las categorías anteriores. Prueba a depurar tu página con la herramienta de inspección de URLs.
Advertencias
El mensaje de advertencias es: "Se ha indexado aunque un archivo robots.txt la ha bloqueado"
En este caso, la página se ha incluido en el índice aun estando bloqueada por un archivo robots.txt.
Google normalmente sigue las indicaciones de estos archivos, pero si encuentra enlaces a tu página, la indexará.
Si no quieres que la página esté bloqueada, desbloquéala en tu archivo robots.txt.
Válidas
Las páginas cuyo estado sea Válidas están indexadas, y sus valores pueden ser:
- Enviada e indexada: has enviado la URL para indexarla y se ha incluido en el índice.
- Indexada, no enviada en sitemap: Google ha descubierto la URL y la ha indexado. Sería recomendable enviar todas las URL importantes mediante un sitemap.
Excluidas
Estas páginas no están indexadas porque son duplicados de páginas indexadas, porque algún mecanismo de tu web impide que se indexen o por alguno de los siguientes motivos:
- Excluidas por la etiqueta "noindex": al intentar indexar la página, Google ha encontrado una directiva "noindex" y, por lo tanto, no la ha incluido en su índice. Si esta era tu intención, perfecto. En caso contrario, quita esa directiva.
- Bloqueada por una herramienta para retirar páginas: en estos momentos, la página está bloqueada por una solicitud de retirada de URLs. Si has verificado la propiedad de tu sitio web, puedes consultar con la herramienta para retirar URLs quién ha solicitado quitarla.
- Bloqueada por robots.txt: se ha impedido con un archivo robots.txt que el robot de Google acceda a la página. Puedes comprobarlo con el Probador de robots.txt. Para asegurarte de que Google no indexe páginas, usa una directiva "noindex".
- Bloqueada por una solicitud no autorizada (401): el robot de Google no ha podido acceder a la página debido a una solicitud de autorización (respuesta 401). Para que pueda rastrearla, quita los requisitos de autorización o permite que acceda a tu página.
- Anomalía en el rastreo: se ha producido una anomalía al obtener la URL, lo que podría implicar un código de respuesta 4xx o 5xx. Prueba a obtener la página con la herramienta de inspección de URLs para ver si detecta algún problema. La página no se ha llegado a indexar.
- Rastreada: actualmente sin indexar. Google ha rastreado la página, pero no la ha indexado. Es posible que se indexe más adelante; no tienes que volver a solicitar que se rastree esta URL.
- Descubierta: actualmente sin indexar. Google ha encontrado la página, pero todavía no la ha rastreado porque en el momento de hacerlo el sitio web estaba sobrecargado, así que Google ha tenido que aplazar el rastreo.
- Página alternativa con etiqueta canónica adecuada: la página es un duplicado de otra que Google considera canónica y, además, redirige correctamente a esa página. No tienes que hacer nada más.
- Duplicada: el usuario no ha indicado ninguna versión canónica. La página tiene algún duplicado pero no se ha indicado que ninguno sea la versión canónica. Si inspeccionas esta URL, se muestra la canónica que ha seleccionado Google.
- Duplicada: Google ha elegido una versión canónica diferente a la del usuario. Se ha indicado que esta página es la canónica de un conjunto de páginas, pero Google considera que debería serlo otra URL.
- Duplicada: la URL enviada no se ha seleccionado como canónica. La URL forma parte de un conjunto de URL duplicadas en las que no se ha indicado explícitamente que alguna de ellas es canónica.
- No se ha encontrado (404): la página ha devuelto un error 404 al solicitarse. Es posible que Google la haya encontrado siguiendo un hipervínculo ubicado en otra web, o que la página se haya eliminado en algún momento.
- Se ha retirado la página por una reclamación legal: la página se ha quitado del índice debido a una reclamación legal.
- Página con redirección: la URL es una redirección, por lo que no se ha añadido al índice.
- Soft 404: la solicitud de la página devuelve lo que consideramos que es una respuesta soft 404, es decir, se indica a los usuarios que la página no se ha encontrado, pero no se muestra directamente un código de respuesta 404.
8.3.- Compartir detalles del informe de cobertura
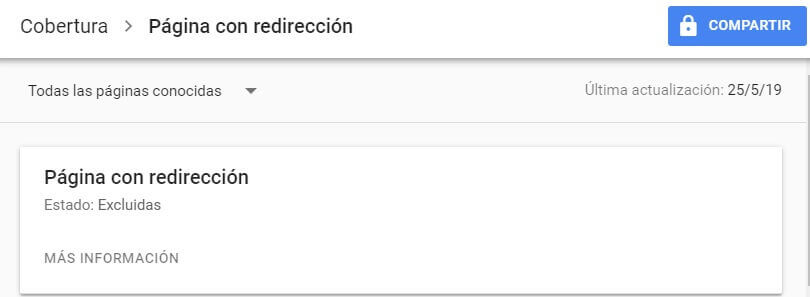
Selecciona una fila de la tabla de detalles del informe de cobertura y aparecerá un botón de compartir en la esquina superior derecha de la página.
9.- Informe de Sitemaps
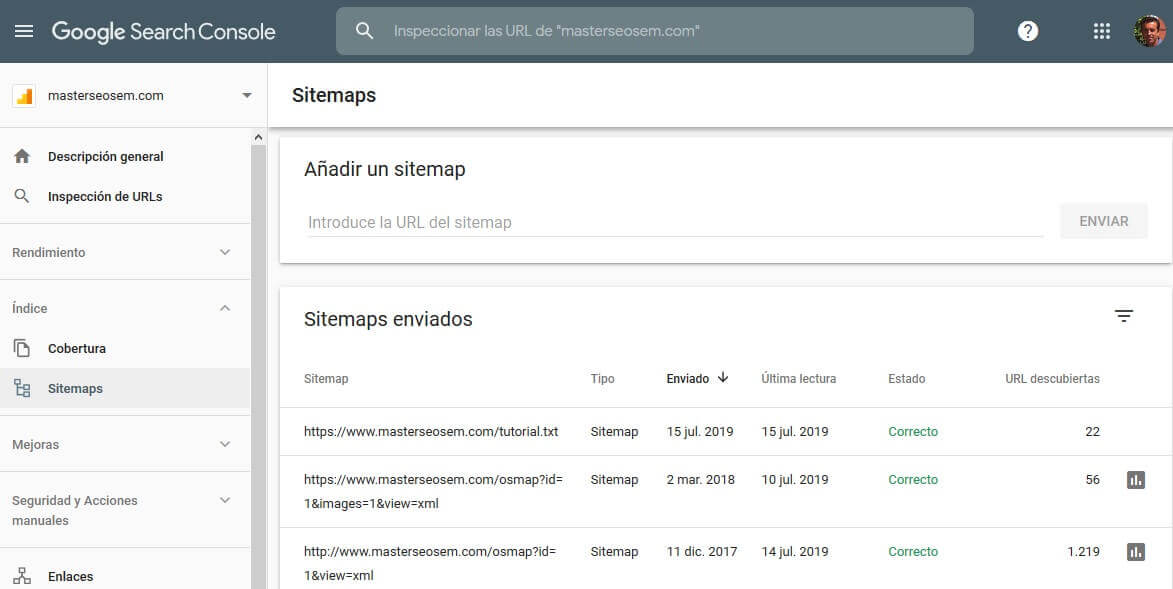
El informe de sitemaps aparece en la sección de índice del panel de control de Search Console e incluye una herramienta que permite enviar sitemaps a Google con las páginas que quieres indexar de tu propiedad.
El efecto es parecido al de la Herramienta de inspección de URLs, pero tramitando paquetes completos en lugar de cada una de forma individual.
También muestra en una tabla los sitemaps de tu web que se han enviado junto con las estadísticas de urls descubiertas, las fechas de envío y de última lectura y los posibles errores que Google haya detectado al procesarlos.
A la derecha de la columna de URL descubiertas de cada sitemap aparece un icono con tres rayas verticales que enlaza con el informe de cobertura del índice de ese sitemap, para comprobar si existe alguna incidencia en las URLs que contiene.
La principal diferencia de esta versión del informe sitemaps con la anterior, aparte del cambio de interfaz, es que ahora hay que enviar los sitemaps para poder probarlos.
Sitemaps muestra un máximo de 200 mapas de sitio, aunque puedes enviar más. De forma adicional, cada archivo sitemap puede incluir un índice de un máximo de 400 sitemaps y 50.000 URLs, pero su tamaño máximo está limitado a 50MB sin comprimir.
En el siguiente episodio de Search Console Training, Daniel Waisberg cuenta qué es un sitemap y cómo decidir si lo necesitas o no, así como instrucciones para enviar uno y realizar un seguimiento de su estado utilizando Search Console.
9.1.- ¿Cómo enviar un sitemap con Search Console?
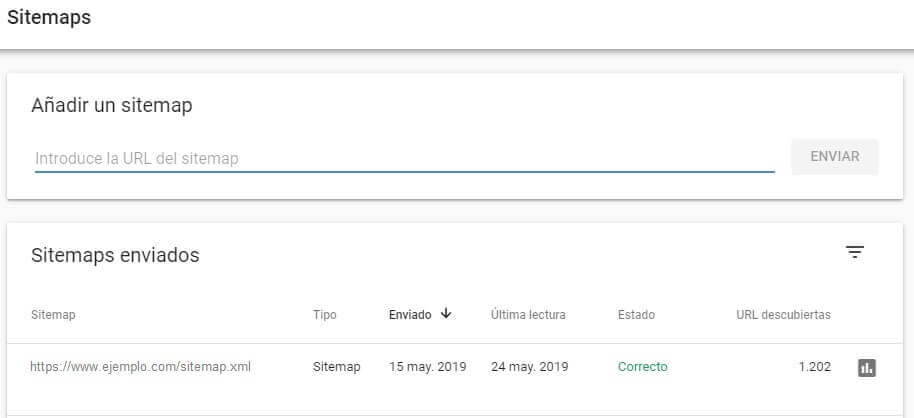
Un sitemap es un archivo que contiene el listado de URLs de tu web que quieres que sean indexadas por los buscadores.
El archivo sitemap debe estar en la carpeta raíz de tu hosting para que los buscadores como Google puedan consultarlo, usándolo para rastrear tu sitio de forma más eficaz.
Para poder enviar un sitemap desde Search Console debes tener permisos de propietario.
Si no tienes permiso de propietario, puedes hacer referencia al sitemap en tu archivo robots.txt para que Google lo indexe con una línea parecida a la siguiente: Sitemap: http://ejemplo.com/sitemap.xml.
Pasos para enviar un sitemap con Search Console:
- Sube un archivo sitemap a la raíz del hosting de tu web, de forma que sea accesible mediante una url del tipo: tudominio.com/sitemap.xml
- Accede al panel de tu propiedad en Search Console y haz clic en el informe "sitemaps" del menú lateral
- Introduce la URL del sitemap en el cuadro de texto "añadir un sitemap" y haz clic en enviar
A continuación aparecerá un mensaje indicando que "Se ha enviado el sitemap correctamente. Google lo procesará de forma periódica para saber si se ha modificado y, si detecta algún problema, recibirás una notificación."
Ahora puedes revisar la tabla de sitemaps enviados para asegurarte de que aparece con estado correcto y que el número de URLs descubiertas coincide con lo que has enviado.
Lectura recomendada: Ayuda de Google sobre cómo crear y enviar un sitemap.
9.2.- ¿Cómo ver un sitemap en Search Console?
Cuando hayas subido un sitemap a Search Console, puedes hacer clic en él en la lista de sitemaps enviados para ver la información vinculada:
- Fecha de la última lectura
- Número de URLs descubiertas
- Enlace para ver la cobertura del índice de las URLs que contiene
- Detalles y errores
Si quieres ver el contenido del sitemap, en la esquina superior derecha encontrarás el enlace "Abrir Sitemap".
9.3.- ¿Cómo eliminar un sitemap de Search Console?
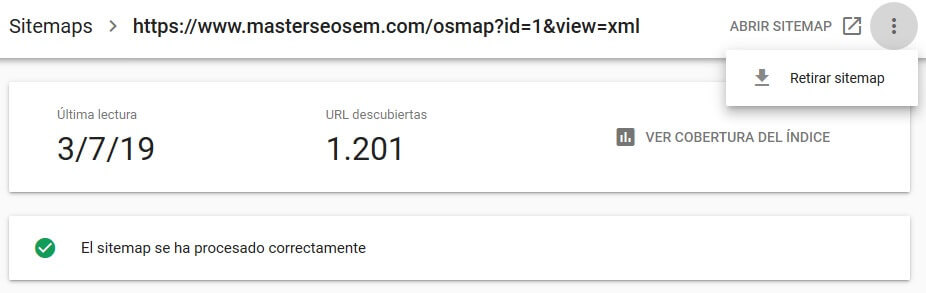
Existe la opción de quitar un sitemap de tu cuenta de Search Console, pero tendrás que tener permiso de propietario para hacerlo.
Para eliminar un sitemap primero debes acceder a su página de detalles, seleccionándolo desde el informe de sitemaps.
El botón de eliminar está un poco escondido, lo encontrarás dentro del icono de 3 puntos que se encuentra en la parte superior derecha de la página de cada sitemap con el texto "Retirar sitemap".
9.4.- ¿Qué es un sitemap?
Un sitemap es un archivo que contiene el listado de URLs de tu web que quieres que sean indexadas por los buscadores.
Debes colocar el archivo sitemap en la carpeta raíz de tu hosting para que los buscadores como Google puedan consultarlo, usándolo para rastrear tu sitio de forma más eficaz.
Puedes tener tantos sitemaps como quieras. Aunque Google no garantiza que rastreará e indexará todos los elementos que incluyas en ellos, los revisa con más frecuencia que el resto de URLs de tu web.
En la mayoría de los casos tu web se beneficiará de tener un sitemap, y nunca se verá perjudicada.
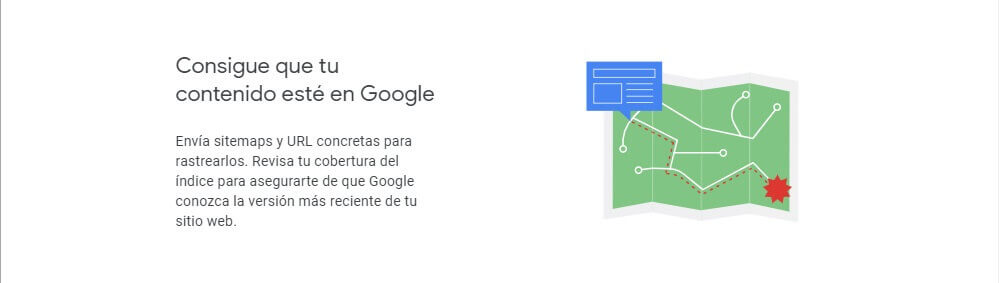
9.5.- Tipos de sitemaps
Existen los siguientes tipos de sitemaps según su contenido:
1.- Sitemaps de páginas que pueden indicar cuándo se actualizaron por última vez, cada cuánto se modifican y si existen versiones en otros idiomas
2.- Sitemaps de imágenes que pueden incluir el tema, el tipo y la licencia de cada imagen. Más información.
3.- Sitemaps de vídeos que pueden indicar la duración, la categoría y la clasificación de edad recomendada. Más información.
4.- Sitemaps de noticias para enviar a Google Noticias las URLs que cumplan sus directrices. Más información.
5.- Sitemap de sitemaps para enviar un índice de sitemaps
En función de su formato los sitemaps pueden ser:
- Sitemap en formato de texto
- Sitemap en formato XML
- Sitemap en formato de feed RSS
- Sitemap en formato de feed Atom
9.6.- ¿Cómo crear un sitemap?
Existen multitud de herramientas online gratuitas que te ayudarán a crear un sitemap, rastreando tu web y generando un archivo que te puedes descargar, para que solo tengas que subirlo a la carpeta raíz de tu web.
En algunos casos puedes automatizar fácilmente la gestión de sitemaps:
- Si utilizas un sistema de gestión de contenidos (CMS) como wordpress, joomla, drupal, Wix, Shopify, Magento, Prestashop o Squarespace, puedes instalar plugins y componentes que generan estos archivos y los instalan, actualizándose de forma automática cada vez que realizas cualquier cambio.
- Si tienes un blog con un feed RSS o Atom, puedes enviar la URL del feed como sitemap, que añade automáticamente cada nuevo post
- Si has creado una web utilizando Google Sites, el sitemap se genera automáticamente. No puedes modificarlo, pero sí enviarlo a Search Console.
Si tu web está alojada en Google Sites, la URL de tu sitemap es: sites.google.com/site/tuweb/system/feeds/sitemap.
Si has creado la web usando Google Apps, la URL de tu sitemap es: sites.google.com/tudominio/tuweb/system/feeds/sitemap.
Si prefieres crear tu sitemap, puedes elegir entre los siguientes formatos: Texto y XML.
Antes de crear tu sitemap, decide qué páginas de tu web quieres que Google rastree y elige la versión canónica de cada una.
Los sitemaps que envíes deben estar publicados en tu web en un formato admitido. Consulta más información sobre crear un sitemap en la ayuda de Search Console.
9.6.1.- ¿Cómo crear un sitemap de texto?
Si no te quieres complicar demasiado, puedes abrir el bloc de notas de windows y listar las URLs que quieras que aparezcan en el sitemap, una por cada línea como por ejemplo:
https://www.ejemplo.com/pagina1.html
https://www.ejemplo.com/pagina2.html
Pasos para crear un sitemap de texto
- Abre un documento en blanco del bloc de notas
- Escribe el listado de URLs, una por cada línea
- Haz clic en guardar el archivo en el bloc de notas
- Escribe el nombre del archivo manteniendo la extensión .txt. por ejemplo, sitemap.txt
- En el desplegable de codificación elige UTF-8
- Elige una carpeta y haz clic en guardar
9.6.2.- ¿Cómo crear un sitemap XML?
El formato básico de un sitemap XML es el siguiente:
<?xml version="1.0" encoding="UTF-8"?>
<urlset xmlns="http://www.sitemaps.org/schemas/sitemap/0.9">
<url>
<loc>https://www.ejemplo.com/pagina1.html</loc>
<lastmod>2019-07-12</lastmod>
</url>
<url>
<loc>https://www.ejemplo.com/pagina2.html</loc>
<lastmod>2019-07-12</lastmod>
</url>
</urlset>
Puedes crearlo tú mismo en un archivo del bloc de notas usando esta estructura, manteniendo las 2 primeras líneas (?xml version y urlset) y la última (/urlset) y colocando todas las URLs que quieras entre etiquetas <url><loc> y </loc></url>, de una en una, pudiendo añadir la fecha de la última modificación entre etiquetas <lastmod>.
Si tienes dudas, consulta más información sobre los protocolos del formato XML de Sitemaps.
Pasos para crear un sitemap XML
- Abre un documento en blanco del bloc de notas
- Escribe el listado de URLs usando código HTML
- Haz clic en "guardar como" en el bloc de notas
- Elige el tipo "Todos los archivos"
- Escribe un nombre para tu archivo seguido de la extensión .xml. Por ejemplo, sitemap.xml
- Elige una carpeta y haz clic en guardar
10.- Retirada de URL
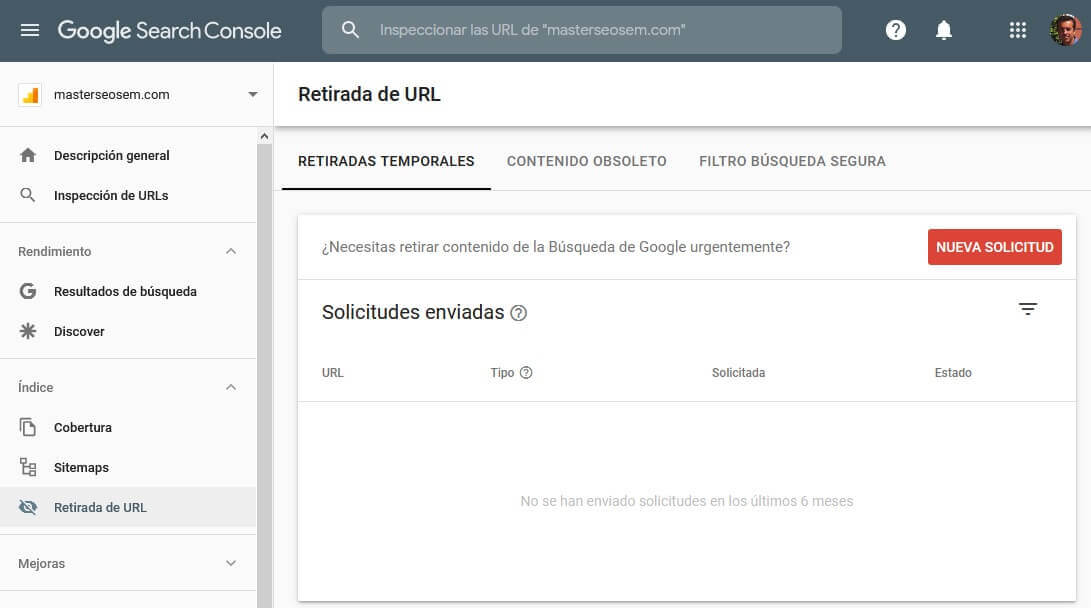
Retirada de Url permite eliminar temporalmente páginas de los resultados de búsqueda de Google, ver las solicitudes de retirada de contenido obsoleto y consultar las URL de tu web que han sido denunciadas por incluir contenido para adultos.
Se encuentra en la sección de índice del panel de control de Search Console y contiene las siguientes herramientas e informes:
- Retiradas temporales: Historial de solicitudes de eliminación realizadas en los últimos 6 meses.
- Contenido obsoleto: Historial de las solicitudes enviadas de contenido obsoleto en los últimos 6 meses.
- Filtro búsqueda segura: Historial de solicitudes que se han enviado en los últimos 6 meses para marcar páginas como inapropiadas con la herramienta Denunciar contenido inadecuado.
En el primer informe se encuentra el acceso a la nueva herramienta de solicitud de retirada de URL, mientras que los otros dos informes solo muestran los listados de las solicitudes realizadas en la antigua versión de Search Console.
10.1.- Retiradas temporales
Para solicitar una Retirada de URL haz clic en el botón "nueva solicitud" y se desplegará una ventana emergente que permite realizar dos tipos de acciones:
- Retirar URL temporalmente: quita la página de los resultados de la Búsqueda de Google y borra la versión archivada en caché, durante seis meses a partir de la fecha en que se aprueba la solicitud
- Borrar URL almacenada en caché: Tan solo borra la versión almacenada en caché y el fragmento archivado de la página, hasta que vuelva a indexarse.
La sección de Retirar URL temporalmente permite bloquear las URL seleccionadas durante seis meses, borrando de los resultados de Búsqueda de Google el fragmento y la versión almacenada en caché.
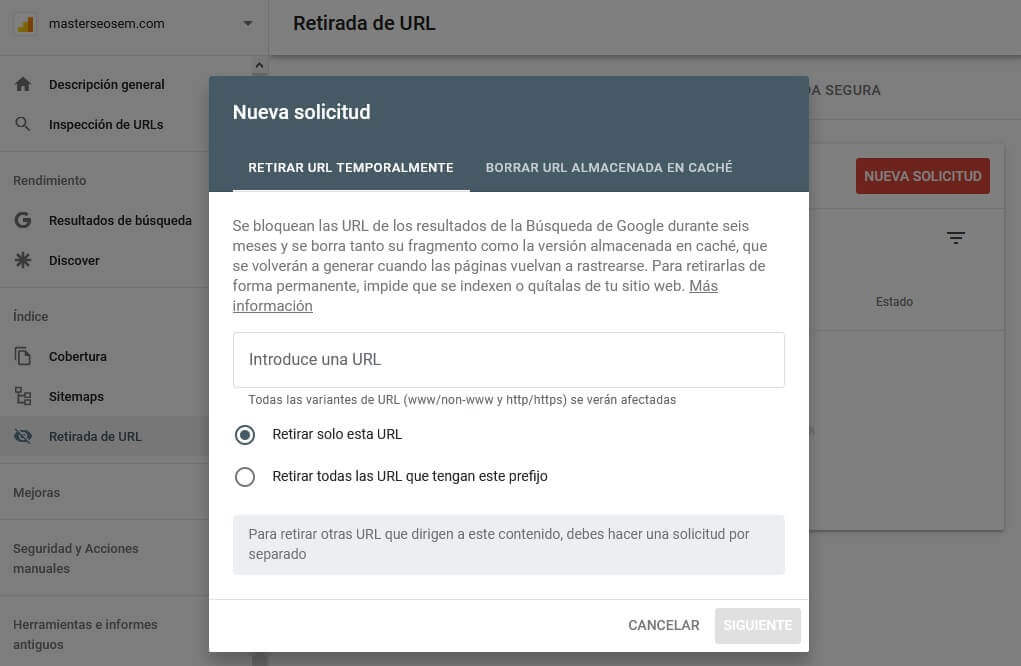
Con la opción de borrar URL almacenada en caché, las páginas siguen apareciendo en los resultados de Búsqueda de Google pero se borran su fragmento y la versión almacenada en caché, que se volverán a generar cuando las páginas vuelvan a rastrearse.
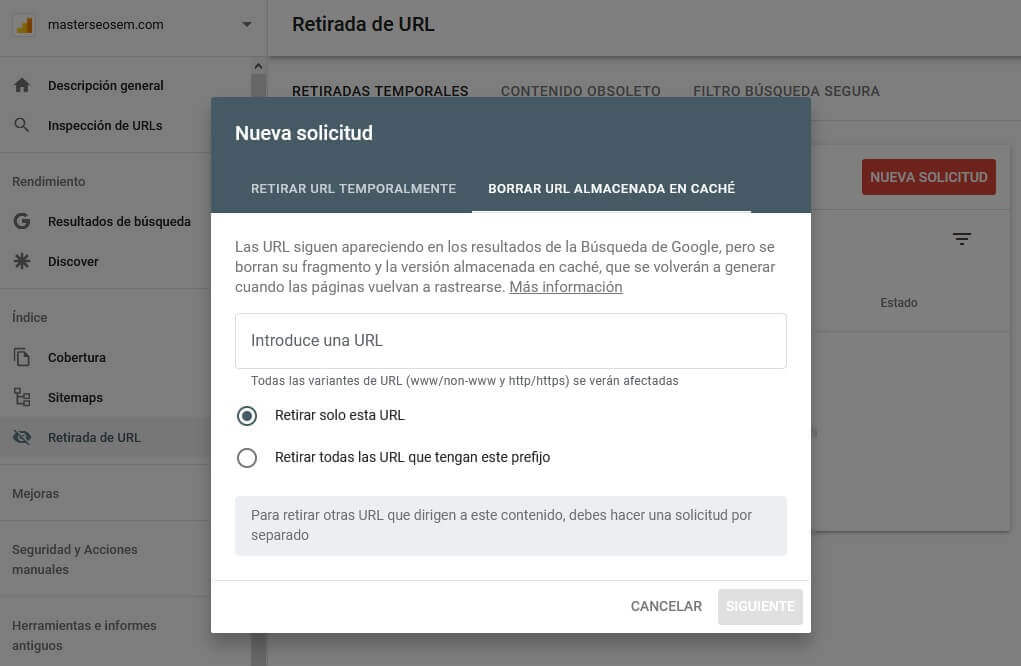
Esta opción es útil en el caso de que hayas borrado o editado un fragmento de contenido indeseado (texto, imágenes, vídeos, etc), que quieres que deje de ser visible en las SERPs de Google, pero no quieres que deje de mostrarse el resto del contenido de la página.
10.2.- Contenido obsoleto
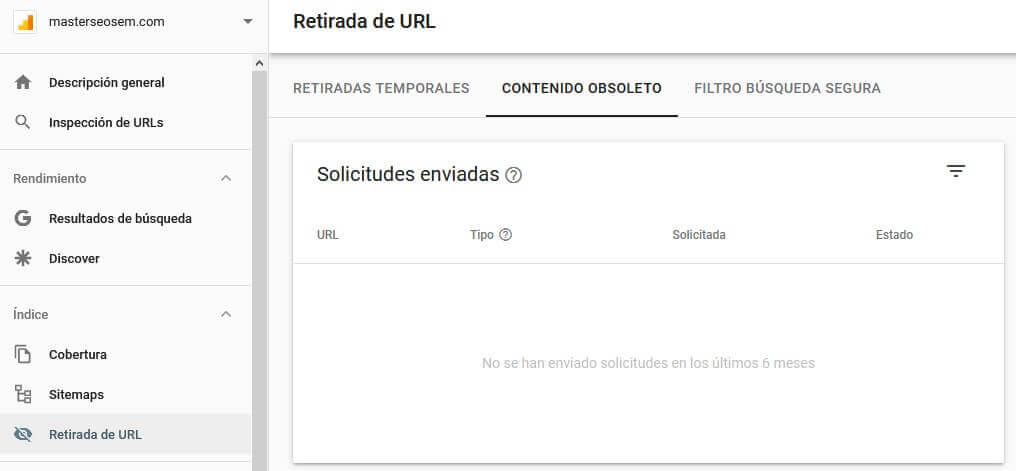
El informe de contenido obsoleto muestra el historial de todas las solicitudes relacionadas con tu propiedad, enviadas en los últimos 6 meses, mediante la herramienta pública Retirar contenido obsoleto (en la versión antigua de Search Console).
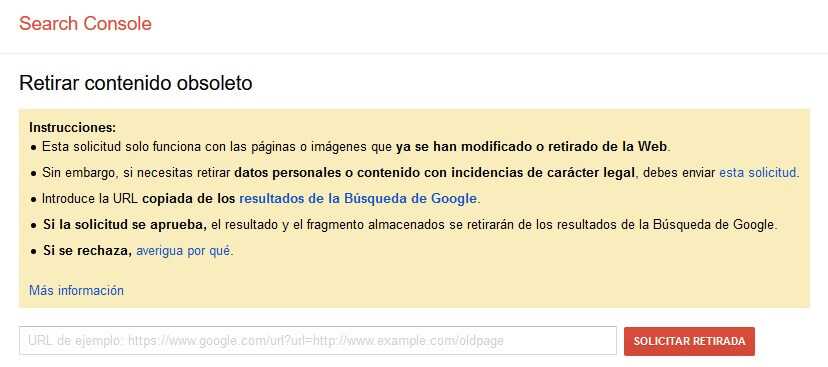
Esta solicitud solo funciona con las páginas o imágenes que ya se han modificado o retirado de la Web, pero si necesitas retirar datos personales o contenido con incidencias de carácter legal, debes enviar esta solicitud.
Introduce la URL copiada de los resultados de la Búsqueda de Google para solicitar la retirada.
Si la solicitud se aprueba, el resultado y el fragmento almacenados se retirarán de los resultados de la Búsqueda de Google.
10.3.- Filtro búsqueda segura
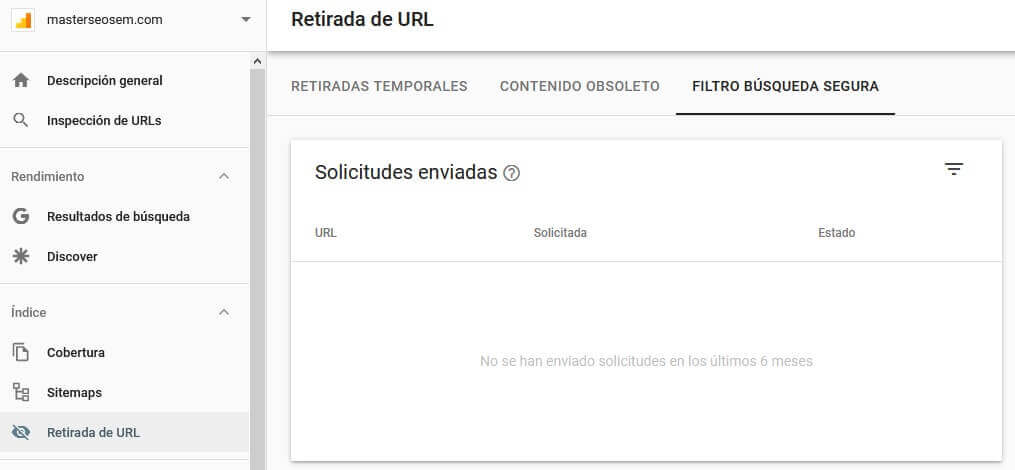
El informe Filtro búsqueda segura muestra el historial de solicitudes para marcar páginas como inadecuadas para Búsqueda Segura, enviadas en los últimos 6 meses, con la herramienta Denunciar contenido inadecuado.
Aquí aparecerán las URL de tu web que hayan sido denunciadas por incluir contenido para adultos (SafeSearch filtering).
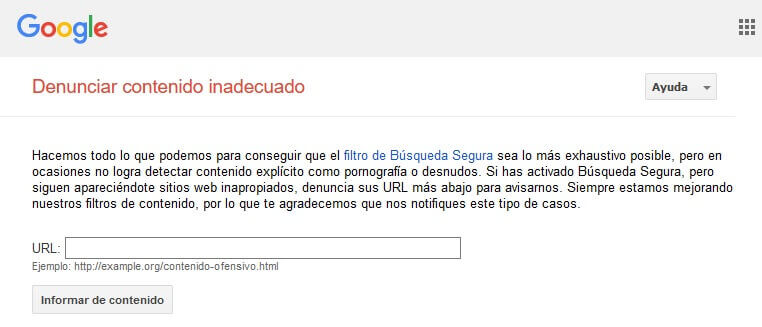
La propia herramienta explica:
"Hacemos todo lo que podemos para conseguir que el filtro de Búsqueda Segura sea lo más exhaustivo posible, pero en ocasiones no logra detectar contenido explícito como pornografía o desnudos. Si has activado Búsqueda Segura, pero siguen apareciéndote sitios web inapropiados, denuncia sus URL más abajo para avisarnos. Siempre estamos mejorando nuestros filtros de contenido, por lo que te agradecemos que nos notifiques este tipo de casos."
Consulta las instrucciones de Google para filtrar los resultados explícitos con búsqueda segura.
11.- Informe de Velocidad
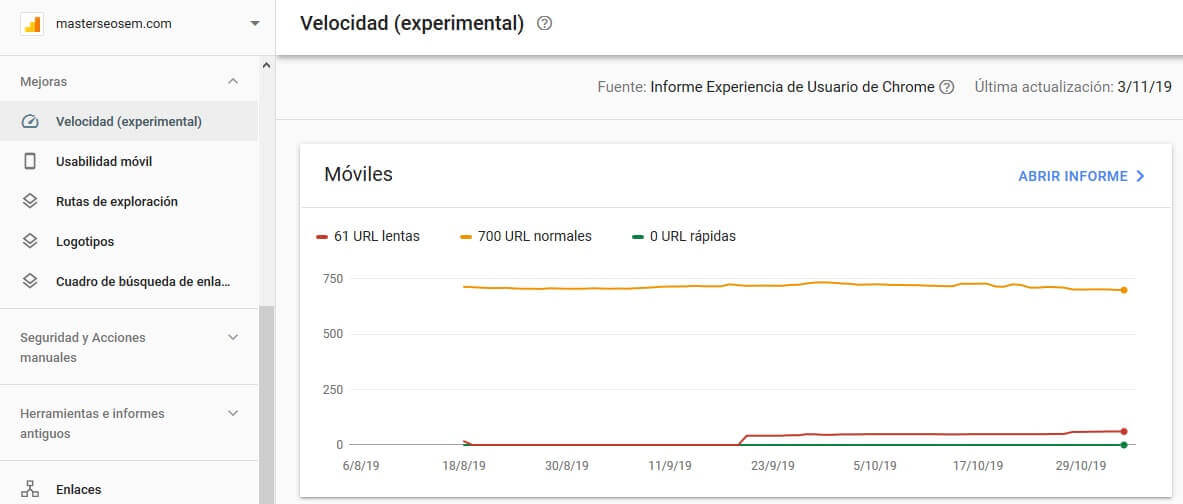
El informe de Velocidad se encuentra en la sección de mejoras de Google Search Console.
Al acceder encontrarás dos gráficas con datos desglosados por el tipo de dispositivo en el que se abrieron las URL, que puede ser Móviles u Ordenadores.
Los datos del informe de Velocidad proceden del informe de Experiencia de Usuario de Chrome, que recoge datos de campo basados en tiempos de rendimiento de las URLs cuando las visitan usuarios reales.
Esta información permite detectar los problemas de experiencia del usuario relacionados con la velocidad de página de tu web y comprobar si los usuarios experimentaron una mejora en la velocidad tras las acciones realizadas.
El informe, dividido en secciones para móviles y para ordenadores, clasifica las URL por velocidad y por el problema que causa la desaceleración, permitiendo profundizar en cada caso específico con ejemplos de las URLs lentas para priorizar las mejoras de rendimiento.
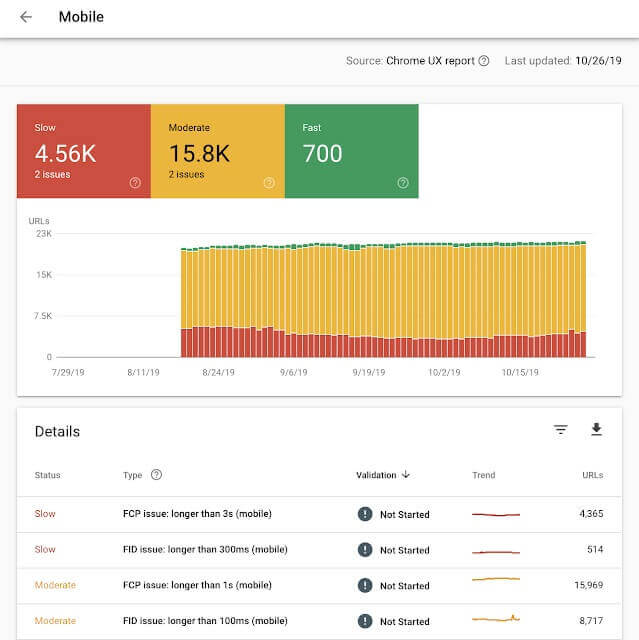
Para ayudarte a comprender el rendimiento de tu web, también puedes ver qué tipos de URL funcionan mejor repasando los segmentos normal y rápido.
Cada URL mostrada enlaza con los resultados de la herramienta Page Speed Insights, para aportar las oportunidades de optimización que se pueden realizar de forma específica.
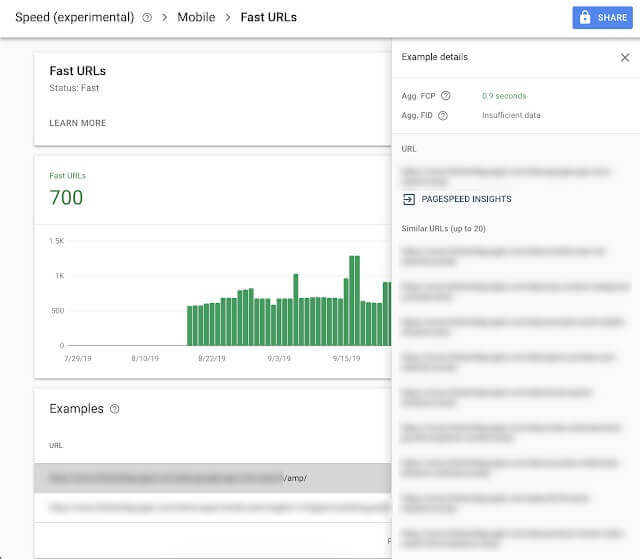
Para revisar el informe de velocidad, sigue los siguientes pasos:
- Consulta las pestañas Lentas, Normales y rápidas del gráfico que aparece en la página general del informe para ver el rendimiento que han tenido las URL de tu web según el historial de datos de usuario.
- Haz clic en Abrir informe para ver la página de resumen de dispositivos móviles o de ordenadores y consulta los datos de velocidad agrupados por Estado: Lentas, Normales o Rápidas.
- Haz clic en una fila de la tabla para ver detalles sobre las páginas afectadas por el problema seleccionado, así como URLs de ejemplo.
- Haz clic en una URL de la tabla "Ejemplos" de la sección de detalles de un problema para consultar información de Pagespeed Insights sobre la URL y ver URL similares.
Si al acceder al informe de velocidad encuentras el mensaje "No hay datos disponibles", puede ser porque tu propiedad es nueva en Search Console o porque en el informe Experiencia de Usuario de Chrome no hay suficientes datos de visitantes con los diferentes tipos de dispositivos (móviles u ordenadores).
En ese caso puedes hacer una prueba en tiempo real de la velocidad de algunas URL de tu web con la herramienta de pruebas PageSpeed Insights o con Chrome Lighthouse si prefieres hacerlo con una herramienta del navegador.
11.1.- Abrir informe
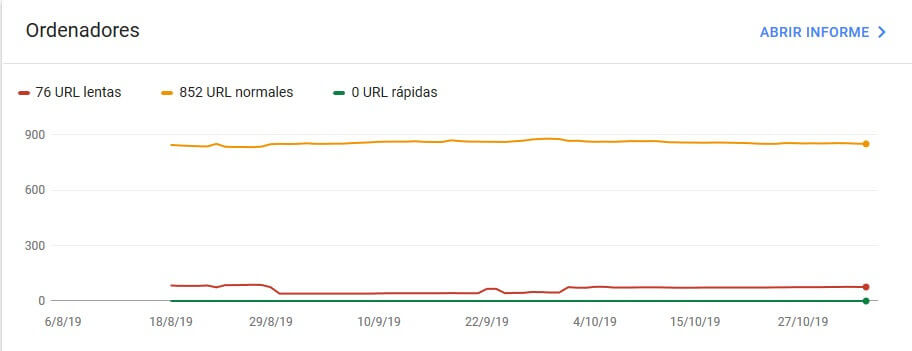
Selecciona "Abrir informe" de un tipo de dispositivo para encontrar los datos agrupados por Estado, que puede ser Lentas, Normales o Páginas rápidas.
En la página de resumen que aparece, hayas elegido móviles u ordenadores, se muestra el estado y los problemas de todas las URL de las que hay datos.
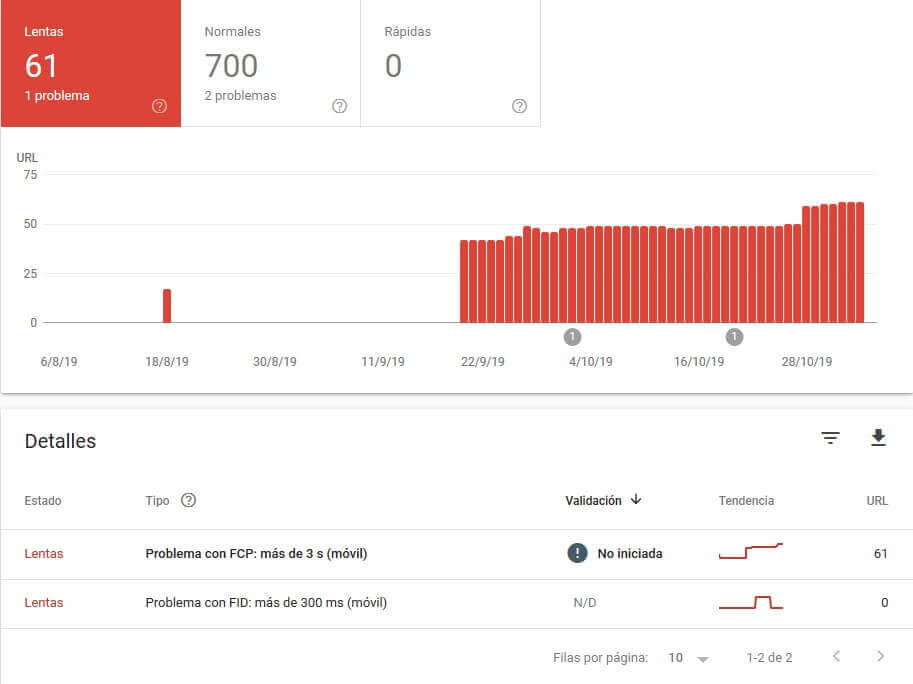
La información de la página de resumen se estructura de la siguiente forma:
- En el gráfico se muestra cuántas URL tenían un estado de velocidad determinado en un día concreto
- En la tabla, las URL se agrupan en filas según su estado de velocidad y el tipo de problema que tienen
- En cada fila de la tabla se incluyen el estado de validación, un minigráfico de líneas con una cronología simplificada de esa fila (tendencia), y el número de URLs que hay en esa combinación de estado y problema
En las pestañas situadas encima del gráfico, se muestran el total de URLs que tienen el estado de velocidad correspondiente y el número de filas de la tabla que tienen ese estado de velocidad e incluyen al menos una URL afectada.
Cambia de pestaña para ver las URL con otros estados de velocidad.
Las URL afectadas por más de un problema aparecen en varias filas de la tabla, por lo que el total del gráfico suele ser inferior al de la tabla.
11.1.1.- Ver detalles
Como vimos anteriormente, los estados de las páginas en el informe de velocidad pueden ser lentas, normales y rápidas.
Por su parte, los tipos de problemas que muestra el informe están relacionados con dos tipos de métricas (más adelante las veremos con más detalle):
- FCP (primer renderizado con contenido) es el tiempo que transcurre desde que un usuario solicita la URL hasta que el navegador renderiza el primer elemento visible de la página
- FID (latencia de la primera interacción) es el tiempo desde la primera interacción de un usuario con una página web (cuando hace clic en un enlace o toca un botón) hasta que el navegador responde a esa interacción
Para consultar más información sobre una combinación de estado y tipo de problema, haz clic en la fila correspondiente de la tabla de detalles.

En la tabla de detalles que aparecerá se muestra la opción de validar corrección por si has terminado de corregir el problema.
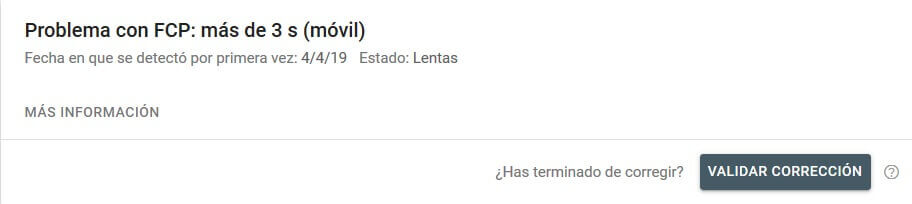
A continuación verás:
- El gráfico que representa la progresión en el tiempo de las URLs afectadas
- Una tabla con el conjunto de URL de ejemplo afectadas por el error seleccionado
En la tabla pueden mostrarse hasta 200 filas, en las que cada URL de ejemplo representa un grupo de URL similares.
Se asigna un problema a un grupo de URLs que tienen una experiencia de usuario similar porque se asume que sus problemas de rendimiento se deben al mismo problema subyacente, como puede ser, por ejemplo, una función de carga lenta presente en las páginas.
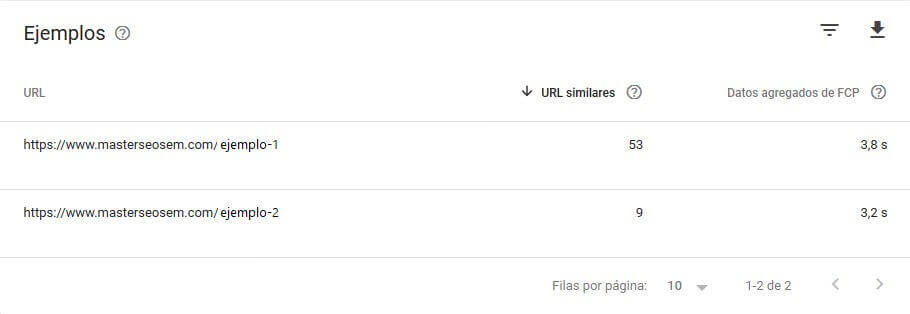
11.2.- Métricas del informe de velocidad
El informe de velocidad muestra el rendimiento de las páginas de tu web desglosado por estado de velocidad, tipo de métrica y tipo de URL similar.
La tabla de detalles del informe incluye la siguiente información:
- URL: cada fila de la tabla representa un grupo de URL similares.
- FCP: el tiempo que el 75 % de las solicitudes de páginas de los últimos 28 días ha tardado en ofrecer el primer renderizado con contenido
- FID: latencia de la primera interacción, es el tiempo que el 95 % de las solicitudes de página de los últimos 28 días ha tardado en reaccionar a la primera interacción por parte del usuario.
Los estados de las URLs y las métricas del informe se relacionan de la siguiente forma:
| Rápida | Normal | Lenta | |
|---|---|---|---|
| FCP | < 1 s | < 3 s | >= 3 s |
| FID | < 100 ms | < 300 ms | >= 300 ms |
La velocidad de las URLs es la más lenta que tienen asignada. Es decir, si una URL tiene un FCP lento, pero un FID normal al cargarse en dispositivos móviles, la URL se considerará lenta.
Del mismo modo, si una URL tiene un FCP normal, pero un FID rápido en dispositivos móviles, se considerará que la URL tiene una velocidad normal.
Si el FID y el FCP de una URL son rápidos, o una de esas métricas es rápida y no hay datos de la otra, esa URL se considerará rápida en dispositivos móviles.
Si no se pueden obtener suficientes datos de una métrica (FCP o FID) sobre una URL, no se mostrará esa métrica en los datos del informe sobre esa URL.
A las URL que solo tienen datos de una métrica se les asigna la categoría de velocidad de esa métrica
Las URL que no tienen datos de ninguna métrica no se incluyen en el informe.
11.3.- Cómo solucionar problemas de velocidad
Consejos para usuarios no técnicos:
- Prioriza tus problemas: es recomendable que corrijas todas las URL que se consideren lentas. Da prioridad a los problemas que afectan a la mayoría de las URL o a los que afectan a las más importantes.
- Una vez que hayas ordenado las URL por prioridad, comparte el informe con la persona que se encargue de actualizar las URLs
- Correcciones habituales:
- Reducir el tamaño de la página (práctica recomendada: menos de 500 kB en total para una página y todos sus recursos)
- Disminuir el número de recursos de la página hasta los 50 para conseguir el mejor rendimiento en dispositivos móviles
- Puedes utilizar AMP para que las páginas se carguen más rápidamente tanto en dispositivos móviles como en ordenadores
- Comprueba las correcciones que vayas realizando para asegurarte de cómo funcionan
- Cuando creas que un problema concreto está solucionado, ve a la página de detalles del informe y haz clic en Validar corrección
- Haz un seguimiento del proceso de validación
Consejos para desarrolladores o expertos:
- Prioriza tus problemas: es recomendable que corrijas todas las URL que se consideren lentas antes de ocuparte de las normales. Da prioridad a los problemas que afectan a la mayoría de las páginas o a las más importantes
- Es recomendable que consultes las directrices de web.dev sobre cómo agilizar las cargas y por qué es importante el rendimiento en developers.google.com para obtener información teórica y directrices sobre cómo mejorar la velocidad de tus páginas
- Comprueba las correcciones que vayas realizando con la herramienta de pruebas PageSpeed Insights
- Cuando creas que un problema concreto está solucionado, ve a la página de detalles del informe "Velocidad" de Search Console y haz clic en Validar corrección
- Realiza un seguimiento del proceso de validación.
11.4.- Validar correcciones
Una vez que hayas corregido un problema de velocidad concreto en todas tus URL, puedes confirmar si se ha solucionado haciendo clic en Validar corrección.
Al hacerlo, se inicia un periodo de supervisión de 28 días durante el que se comprueba si ese problema aún está presente. Si no aparece en ninguna URL durante ese periodo, se considera que se ha solucionado.
Sin embargo, si lo detecta en alguna de las URLs, el problema se marca como no corregido, aunque se seguirá evaluando el estado de las diferentes URLs hasta que acabe el periodo de 28 días, independientemente del estado del problema.
Al empezar a validar una corrección, Google no vuelve a indexar tus páginas ni lleva a cabo otra tarea activa, sino que simplemente se reinicia en Search Console el periodo de supervisión de cuatro semanas sobre los datos del informe "Experiencia de Usuario de Chrome" de tu web.
Los estados de validación posibles son:
- No iniciada: hay una o varias URL con un caso de este problema que nunca han pasado por una solicitud de validación.
- Iniciada: has empezado una validación y todavía no ha aparecido ningún caso del problema.
- Tiene buena pinta: has empezado una validación y todos los casos del problema que se han comprobado hasta el momento estaban ya corregidos.
- Correcto: el estado de todas las URL es Correcto u Otros. Este estado solo aparece si has hecho clic en Validar corrección; si los casos desaparecen sin que hayas solicitado que validemos las correcciones, se muestra el estado N/D.
- N/D: Google ha descubierto que el problema se ha corregido en todas las URL sin que hayas intentado validar las correcciones en ningún momento.
- Error: una o varias URL presentan el estado de error tras un intento de validación.
11.5.- Estado de validación de URLs
Aparece en la página de progreso de una validación e indica el estado de cada URL:
- Pendiente: Google está a la espera de conseguir los datos suficientes para determinar si esta URL sigue o no afectada.
- Corregidas: parece que estas URL ya no están afectadas por este problema.
- Aún afectadas: el problema de velocidad que se indica sigue afectando a estas URL.
Las validaciones que tengan como estado Pendiente, Corregidas o Aún afectadas siguen visibles mientras la validación esté activa.
Este último estado es el único que seguirá apareciendo cuando la validación haya finalizado, ya que los casos corregidos desaparecen de la lista.
Solo se puede acceder a los estados de URLs Corregidas y Aún afectadas durante el periodo de seguimiento de una validación.
Si aparece un problema en una URL, pero después desaparece porque no se la ha incluido en la solicitud de validación, la URL dejará de aparecer en la lista.
Las URLs que se hayan retirado de la Web y no tengan datos de los últimos 28 días dejarán de aparecer tanto en el historial de validación como en el informe.
11.6.- Limitaciones del informe de velocidad
Esta herramienta no está diseñada para buscar el estado de URL concretas, sino para ver el rendimiento general de tu web y solucionar problemas que afecten a varias de sus páginas.
Para consultar los datos de velocidad de páginas específicas utiliza PageSpeed Insights, que muestra el historial de datos de usuario y datos de pruebas en tiempo real de URL concretas.
Toda la información necesaria para interpretar el informe se encuentra en la Ayuda de Search Console.
12.- Informe de Usabilidad Móvil
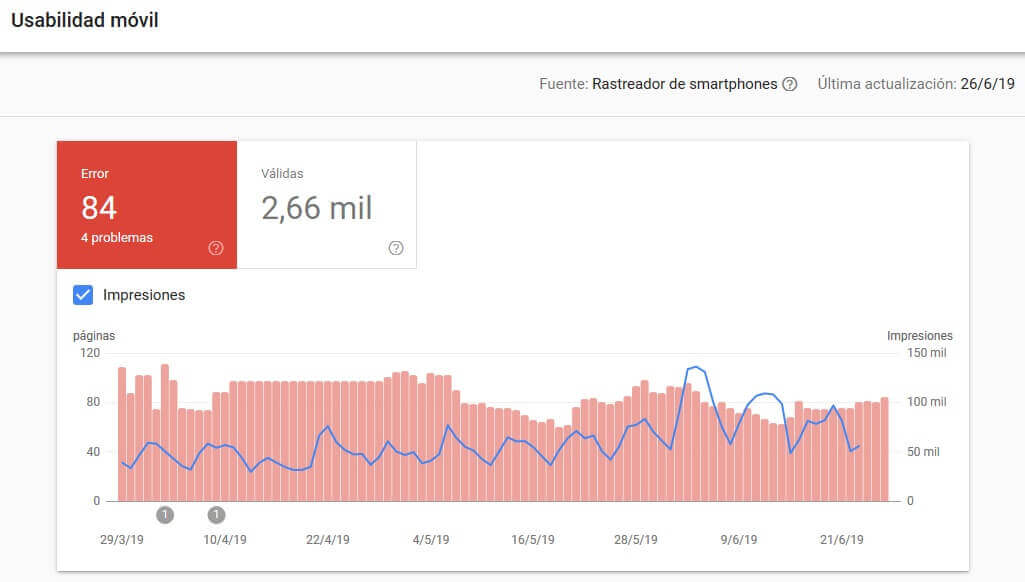
El informe de usabilidad móvil se encuentra en la sección de mejoras del panel de control de Search Console y muestra qué páginas de tu propiedad presentan problemas de usabilidad cuando se ven en dispositivos móviles.
En la esquina superior derecha, junto a la fecha de la última actualización de los datos del informe, encontrarás un apartado de información que indica el rastreador de Google que ha recopilado la información.
A continuación está la gráfica, en la que aparecen grupos de urls agrupadas en función de su estado: Error o válidas.
Activando la casilla de impresiones, puedes superponer una línea que muestra las impresiones de páginas en los resultados de Google desde dispositivos móviles.
En la tabla de detalles que se encuentra debajo de la gráfica puede ver la información de los tipos de errores junto a la cantidad de páginas afectadas, el estado en que se encuentra el proceso de validación y la tendencia.
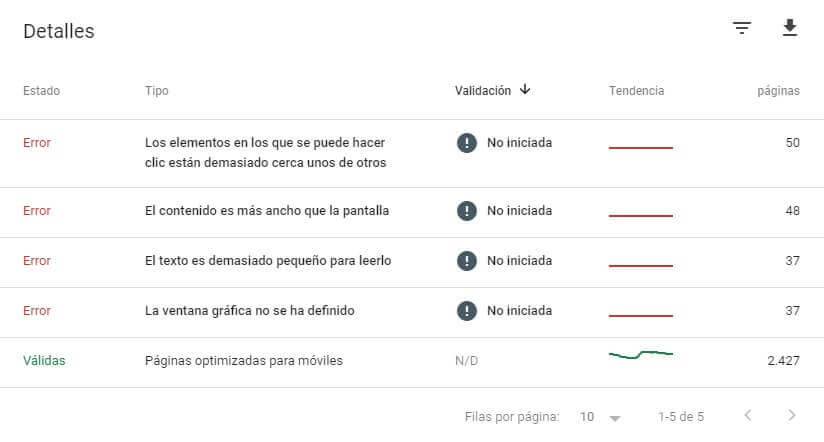
En la parte superior derecha de la tabla hay un icono de tres rayas horizontales decrecientes que te permitirá aplicar filtros, y otro icono en forma de flecha que apunta hacia abajo que te permitirá exportar los datos.
Al hacer clic en un tipo error concreto puedes consultar sus detalles, entre los que se incluyen una lista de ejemplos de páginas afectadas, información sobre cómo solucionarlo y el proceso para informar a Google de las correcciones que hagas.
Haciendo clic en cualquiera de los errores de la tabla se abrirá otra pantalla con los detalles y una lista de las URLs afectadas.
Cuando hayas corregido los errores, puedes hacer clic en validar corrección para que Google evalúe si se han resuelto.
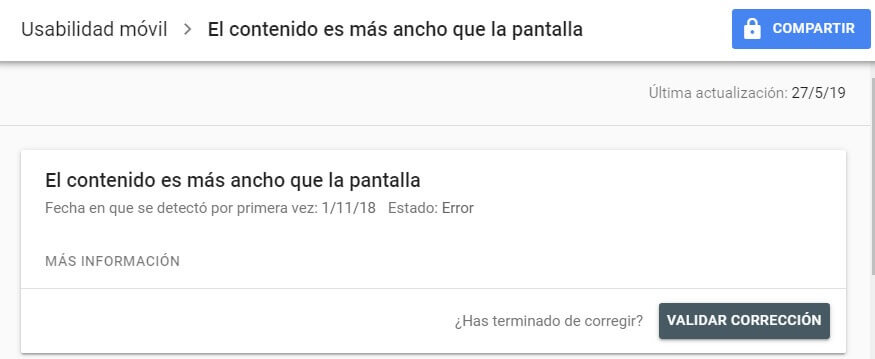
Haciendo clic en cualquiera de las URLs afectadas se mostrará un panel lateral de detalles con:
- La fecha de la última vez que fue rastreada
- Otros problemas detectados y la opción de inspeccionar, que conduce al informe de usabilidad móvil de la URL en la herramienta de inspección de URLs
- La opción "Probar página publicada", que da acceso a la herramienta de prueba de optimización para móviles.
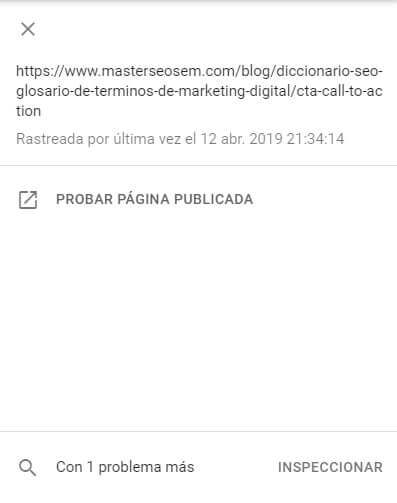
12.1.- Prueba de optimización para móviles
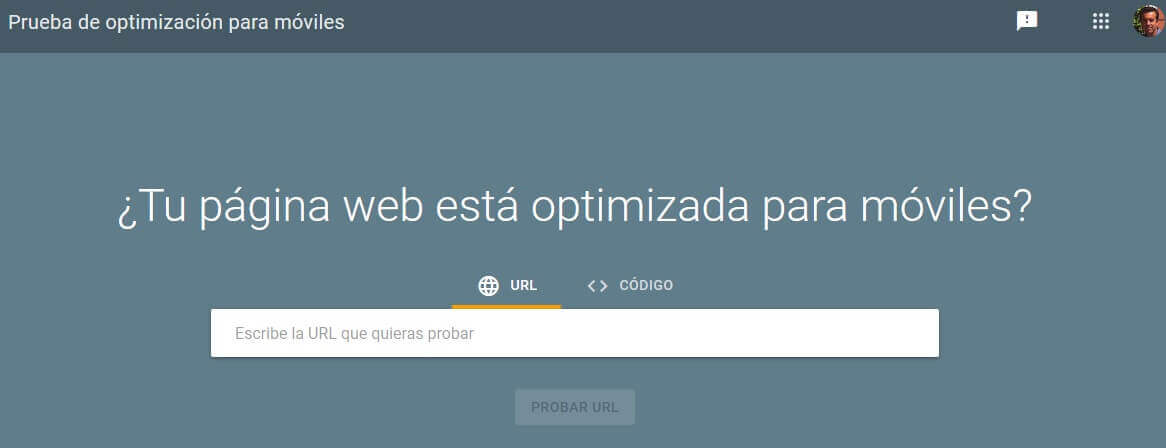
La herramienta de prueba de optimización para móviles de Search Console permite comprobar si una página está optimizada para móviles o no.
Puedes introducir cualquier URL o un fragmento de código que te da problemas para probarlo, editarlo y volverlo a probar tantas veces como quieras, hasta que des con la solución.
En los resultados de la prueba se incluye una captura de pantalla del aspecto que tiene la página para Google en un dispositivo móvil, el código HTML analizado y una lista de todos los problemas de usabilidad móvil que encuentre.
Los problemas que pueden aparecer en la lista son:
- No se puede acceder a la página
- La página no se ha podido cargar en un tiempo razonable
- La página no existe en la ubicación que se muestra en la lista (error 404)
- Los usuarios que no hayan iniciado sesión no pueden acceder
- Un archivo robots.txt bloquea el recurso en el robot de Google
- Utiliza complementos incompatibles (por ejemplo Flash, que no es compatible con la mayor parte de los navegadores para móviles)
- No se ha definido ningún viewport
- No se ha definido un viewport mediante "device-width"
- El contenido es más ancho que la pantalla
- El texto es demasiado pequeño para leerlo
- Los elementos en los que se puede hacer clic están demasiado cerca unos de otros
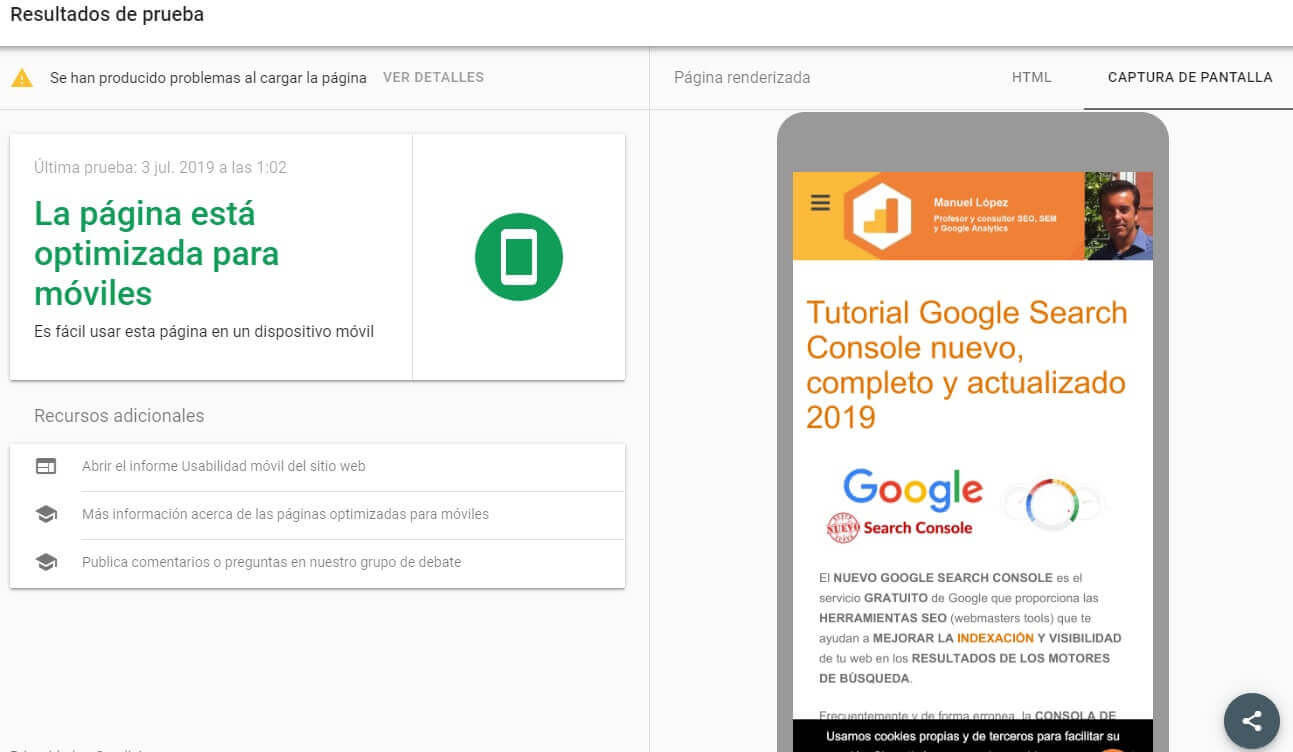
Si se han producido problemas al cargar la página podrás ver los detalles, así como abrir de nuevo el informe de usabilidad móvil y compartir el resultado.
Consulta más información sobre cómo usar la herramienta.
13.- Informe de AMP
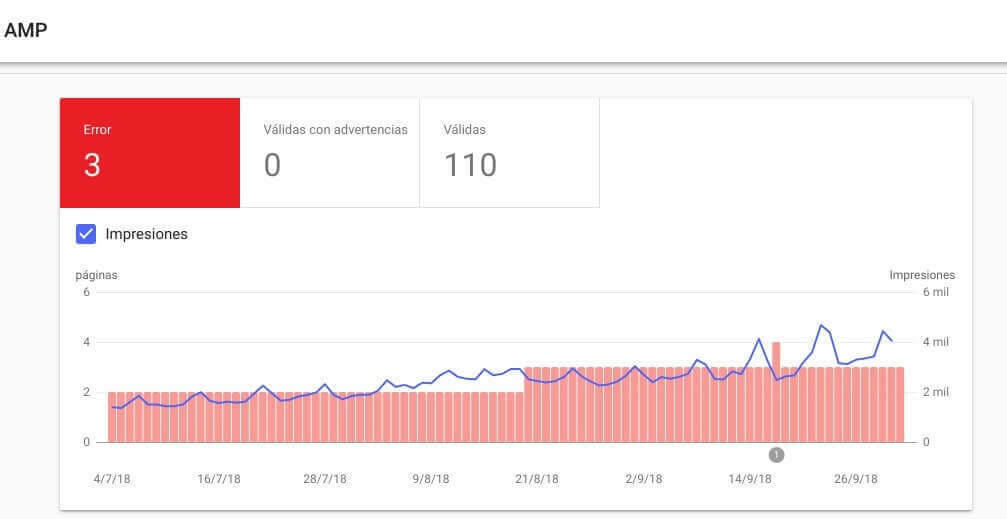
El informe de estado de AMP se encuentra en la sección de mejoras del panel de control de Search Console y permite corregir errores que impiden que tus páginas AMP aparezcan con funciones específicas de AMP en los resultados de Búsqueda de Google.
En el gráfico del informe de AMP se muestran todas las páginas AMP con errores que Google ha encontrado en tu web, agrupadas por tipo de error.
En la tabla de detalles que se encuentra debajo puede ver la información de los tipos de errores junto a la cantidad de páginas afectadas, el momento del proceso de validación en que se encuentra y la tendencia.
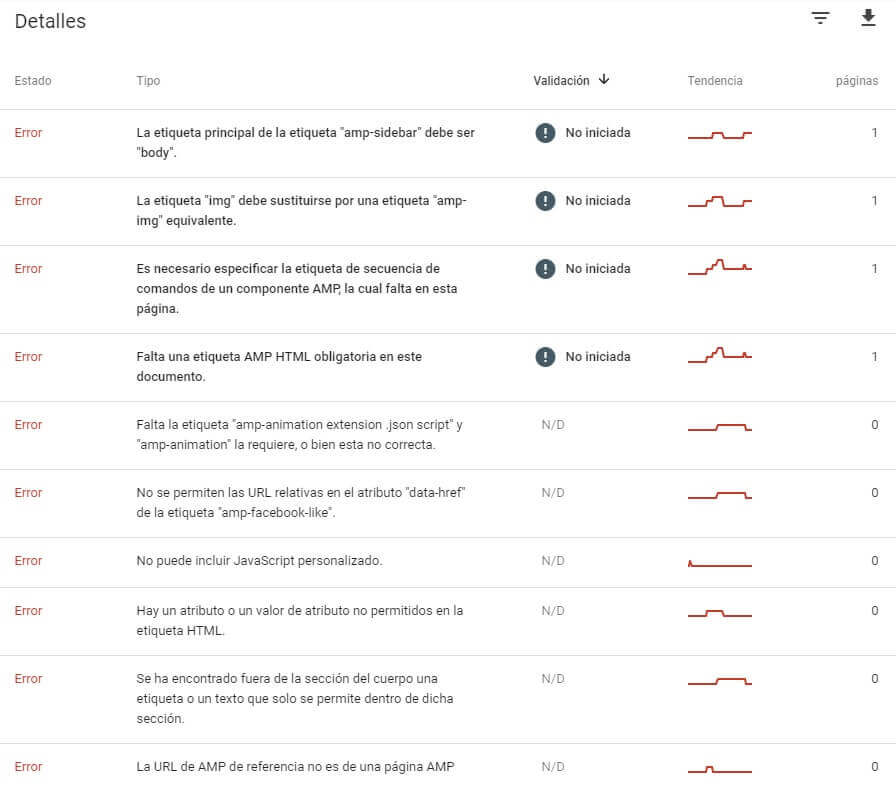
Al hacer clic en un error concreto, puedes consultar sus detalles, entre los que se incluyen una lista de ejemplo de las páginas afectadas, información sobre cómo solucionarlo y el proceso para informar a Google de las correcciones que hagas.
Cuando hayas corregido los errores, puedes hacer clic en validar corrección para que Google evalúe si se han resuelto.
En la parte superior derecha de la tabla hay un icono de tres rayas horizontales decrecientes que te permitirá aplicar filtros, y otro icono en forma de flecha que apunta hacia abajo que te permitirá exportar los datos.
Daniel Waisberg explica cómo mejorar la implementación de AMP en el vídeo "AMP status report in Search Console" de la serie "Google Search Console Training" publicado en el canal de Youtube de Google para webmasters:
13.1.- Prueba de AMP en Search Console
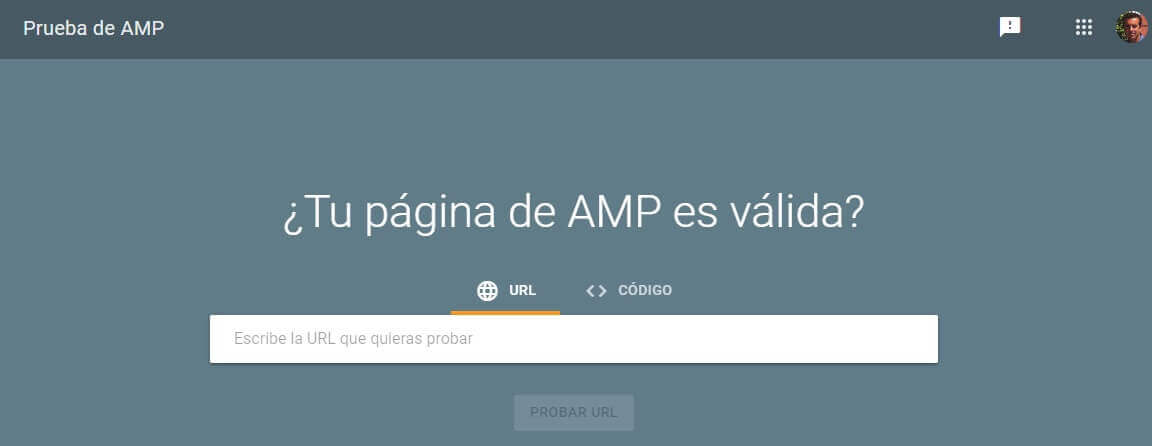
La herramienta de prueba de AMP permite comprobar si una página AMP es válida y verificar que tenga la configuración adecuada para aparecer en los resultados de Búsqueda de Google.
En los resultados de la prueba se incluye una captura de pantalla del aspecto que tiene la página para Google en un dispositivo móvil, el código HTML analizado y una lista de todos los problemas de AMP que encuentre.
Si quieres enviar los resultados del informe a un técnico, selecciona una fila de la tabla de detalles del informe de Amp y aparecerá un botón de compartir en la esquina superior derecha de la página.
13.2.- Posibles errores de validación de AMP
Las páginas que utilizan AMP no pueden tener errores de validación, por lo que si no tienes conocimientos de implantación de AMP piénsalo despacio.
Existen plugins de pago en los principales CMS (wordpress, joomla...) que gestionan las páginas AMP, con versiones gratuitas, pero por mi experiencia no es buena idea aplicar AMP sin tener formación para ello.
A continuación tienes una lista de los errores de validación de AMP agrupados por errores en atributos y etiquetas, errores de estilo y de diseño, errores en las plantillas y errores de desactivación:
Errores en atributos y etiquetas AMP HTML
- Falta una etiqueta obligatoria
- Falta una etiqueta requerida por otra etiqueta
- Etiqueta no permitida
- Falta un atributo obligatorio
- Valor del atributo no válido
- Atributo no permitido
- Falta texto obligatorio o el texto es incorrecto
- Texto no permitido dentro de la etiqueta
- Propiedad no permitida dentro del atributo incluido en la etiqueta
- Valor de propiedad no válido
- Falta la URL
- URL no válida
- Protocolo de URL no válido
- Falta una propiedad obligatoria de un atributo
- Atributos que se excluyen mutuamente
- Falta un atributo obligatorio en la lista
- Etiqueta principal incorrecta
- Etiqueta antecesora no permitida
- Etiqueta antecesora obligatoria
- Etiqueta antecesora obligatoria con sugerencia
- Etiqueta única duplicada
Errores de estilo y de diseño
- Hoja de estilo demasiado larga
- Error de sintaxis CSS
- Error de sintaxis CSS en una regla específica
- La etiqueta de AMP no admite el diseño implícito
- Atributo no permitido por el diseño implícito
- La etiqueta de AMP no admite el diseño especificado
- Atributo no permitido por el diseño especificado
- El atributo requerido por el diseño tiene un valor no válido
- Unidades de anchura y altura incompatibles
Errores en las plantillas
- El atributo contiene sintaxis de la plantilla
- El atributo contiene sintaxis unívoca de plantilla
- El atributo contiene parciales de la plantilla
Errores de desactivación
- Etiqueta obsoleta
- Atributo obsoleto
Además de los errores específicos de AMP estándar, es posible que en el informe también se muestren los siguientes tipos de avisos tanto de errores como de advertencias:
- El contenido no coincide: falta el vídeo insertado
- El tamaño de la imagen es inferior al recomendado
- El dominio de la página AMP no coincide
- No se ha encontrado la URL (404)
- Error de servidor (5xx)
- Bloqueada por robots.txt
- Problema de rastreo
- La URL de AMP de referencia no es de una página AMP
- La URL de AMP de referencia es de otra página canónica
- La URL se ha marcado como 'noindex'
- La fecha de "unavailable_after" de esta página ya ha pasado
- La página canónica dirige a una URL no válida
- Error del amp-story canónico
Puedes ver más información sobre el proyecto AMP en la página oficial: www.ampproject.org
14.- Informes de Estado de Resultados Enriquecidos
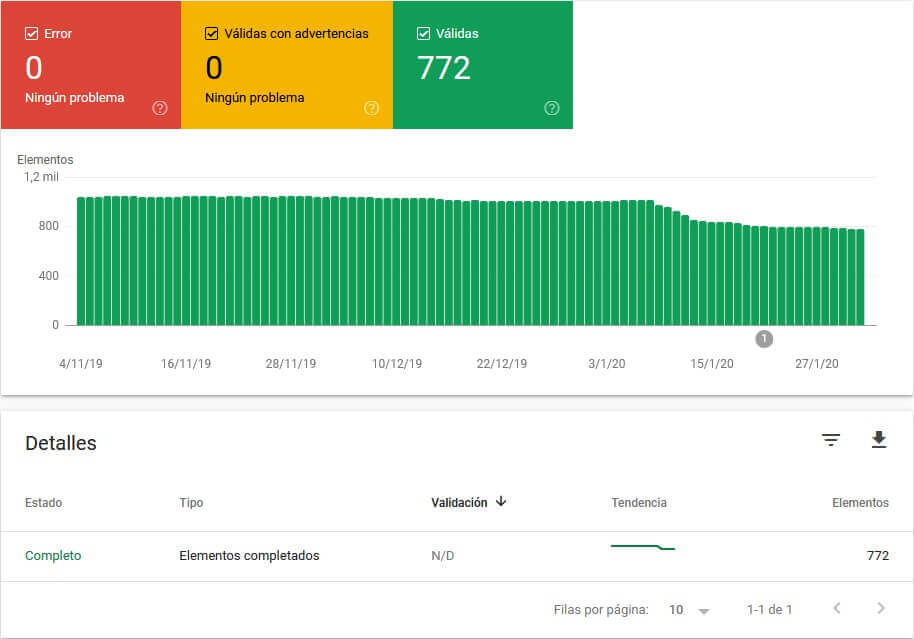
Los informes de estado de resultados enriquecidos permiten averiguar qué datos estructurados de tu web puede leer Google y cuáles no, solucionar cualquier error encontrado y solicitar que se rastree tu web de nuevo una vez que los hayas corregido.
Los enlaces a estos informes se encuentran en la sección de mejoras del panel de control de Search Console, pero solo se muestran en el caso de que se detecten resultados enriquecidos específicos en tu web.
14.1.- ¿Qué son los resultados enriquecidos?
Los Rich Snippets, tarjetas enriquecidas o resultados enriquecidos son elementos que Google puede mostrar de forma adicional a la tarjeta básica de resultado de búsqueda, que solo contiene un título, una descripción y un enlace
Para que se muestren resultados enriquecidos, debes etiquetar la información de tu web insertando el código adecuado de datos estructurados.
Daniel Waisberg lo explica estupendamente en el vídeo "Monitoring Rich Results in Search Console" de la serie "Google Search Console Training" publicado en el canal de Youtube de Google para webmasters:
Consulta más información sobre cómo crear, probar y publicar datos estructurados.
14.2.- Tipos de resultados enriquecidos en Search Console
En Google Search Console se generan informes de estado de los siguientes resultados enriquecidos:
- Rutas de exploración
- Conjunto de datos
- Eventos
- FAQ o preguntas frecuentes
- Verificación de datos
- How-to
- Oferta de empleo
- Logotipos
- Productos
- Página de preguntas
- Recetas
- Cuadro de búsqueda de enlaces de sitios
- Informe de datos estructurados que no se pueden analizar
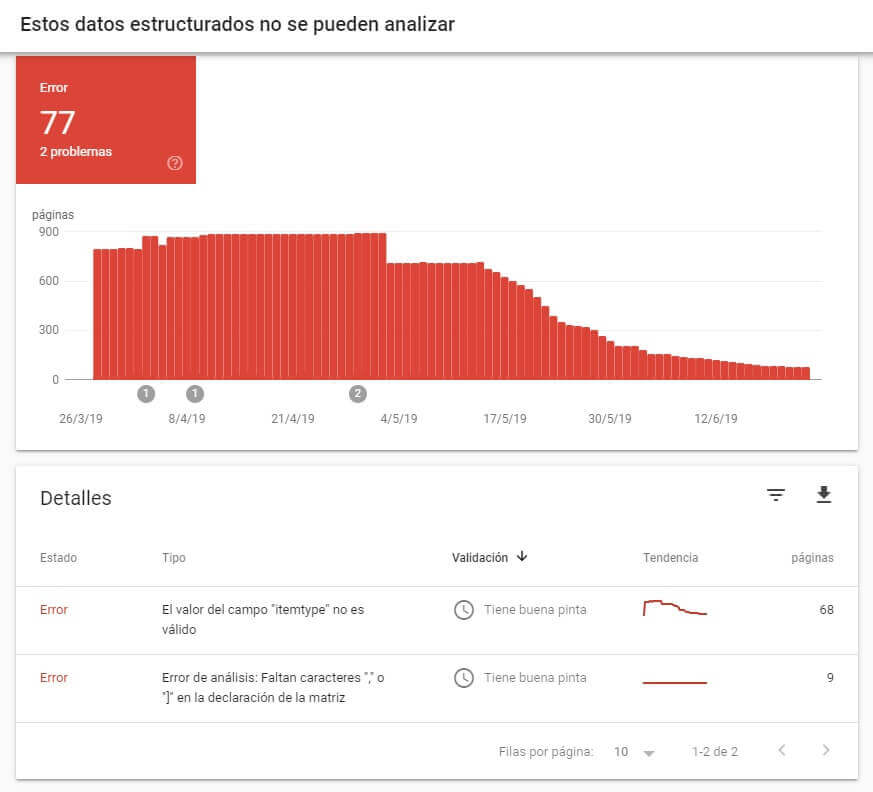
Para obtener más información sobre un tipo de resultado enriquecido de la tabla, haz clic en el error correspondiente.
Podrás ver datos adicionales del error como la fecha en que se detectó por primera vez y una tabla informativa de las URLs afectadas con el estado y la fecha del último rastreo de cada una de ellas, que te podrás descargar.
Cuando hayas corregido los errores, puedes hacer clic en validar corrección para que Google evalúe si se han resuelto.
Si quieres enviar los resultados del informe a un técnico, selecciona una fila de la tabla de detalles del informe y aparecerá un botón de compartir en la esquina superior derecha de la página.
14.3.- Herramienta de pruebas de datos estructurados
La Herramienta de pruebas de datos estructurados es una de las webmasters tools que todavía no se han migrado a la nueva versión de Google Search Console.
Usándola puedes comprobar si Google analiza el marcado de los datos estructurados y lo muestra correctamente en los resultados de búsqueda.
La interfaz de la herramienta permite introducir una URL o un fragmento de código para analizar.
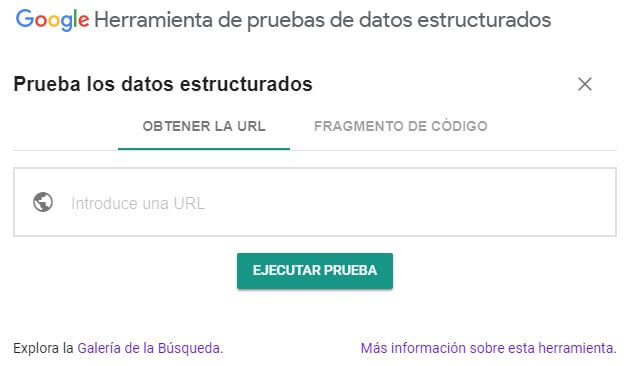
Haciendo clic en Ejecutar la prueba, devuelve una pantalla dividida en dos partes con el código HTML en la izquierda y el resultado del análisis en la derecha, que incluye los elementos detectados y el detalle de los errores y advertencias que haya encontrado.
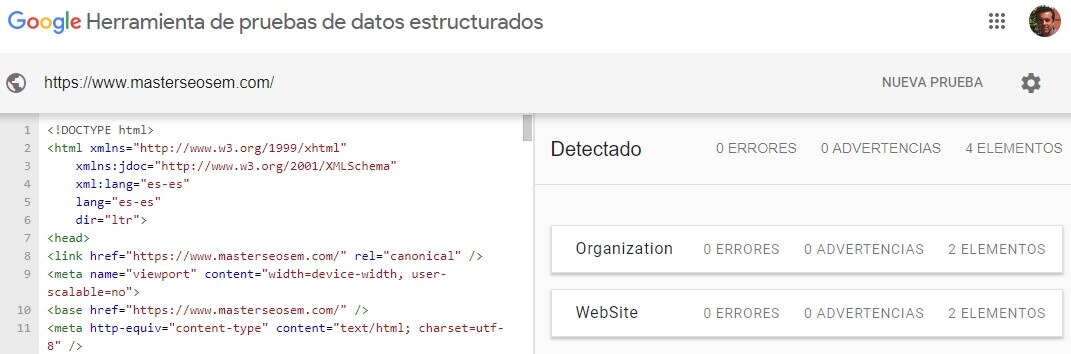
14.4.- Prueba de resultados enriquecidos
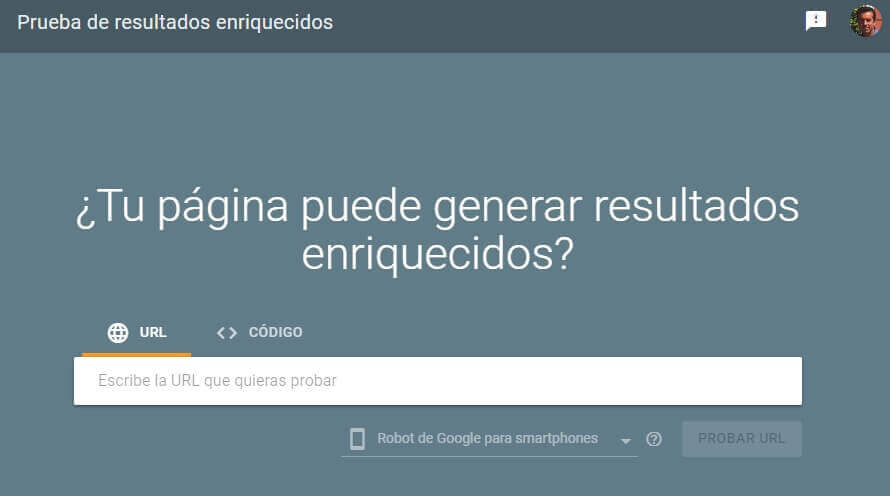
La prueba de resultados enriquecidos permite comprobar si los datos estructurados de tu página funcionan correctamente y descubrir qué resultados enriquecidos se pueden generar con los datos estructurados que contiene.
Está en fase beta, por lo que todavía no se puede acceder desde el panel de navegación de Google Search Console.
Una caja de texto permite ejecutar la prueba de resultados enriquecidos introduciendo la URL completa o cualquier fragmento de código, permitiendo editar el código y volver a probarlo todas las veces que quieras.
También puedes elegir qué user-agent (para smartphones o para ordenadores) quieres que se utilice al probar la página, con la opción predeterminada del robot de Google para móviles.
Después de ejecutar la prueba, muestra los tipos de resultados enriquecidos que se han detectado, así como los errores de datos estructurados o sugerencias para mejorarlos.
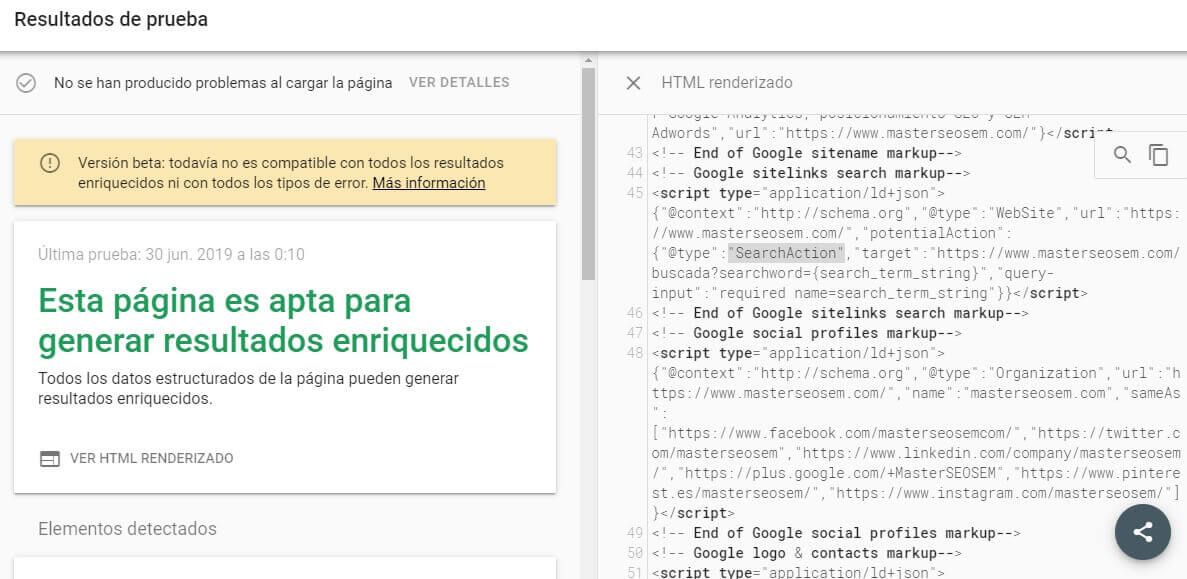
Si hay errores o advertencias puedes expandir cualquiera para ver sus detalles, y hacer clic en su descripción para consultar el fragmento de código en el que se ha producido, mostrando el código HTML renderizado.
Si tu página puede aparecer en los resultados de la Búsqueda con varios diseños de datos estructurados, puedes elegir qué tipo de resultado ver y comprobar cómo quedarán en las SERPs, tanto en los móviles como en los ordenadores.
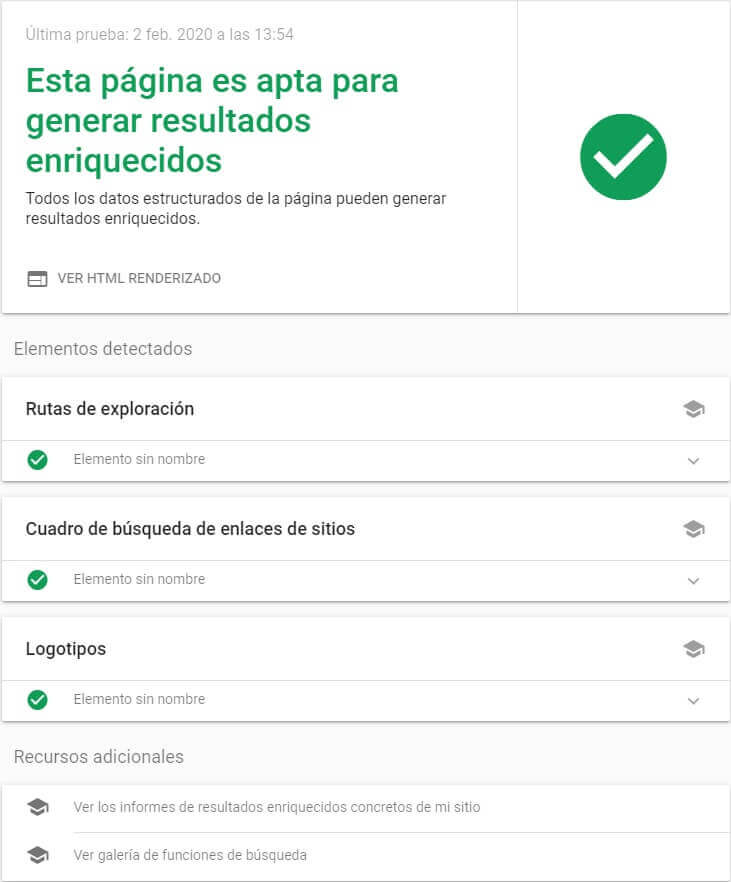
Por último, puedes guardar el historial de pruebas durante 90 días y compartir los resultados, ya que no se necesita ningún permiso para verlos.
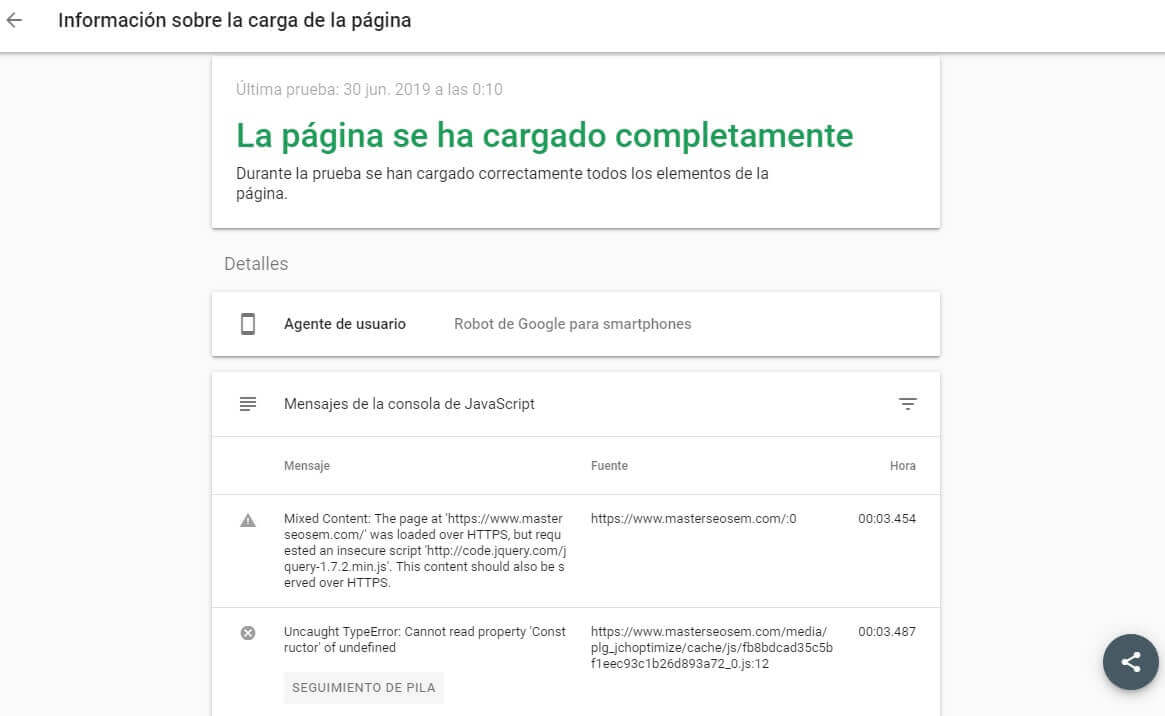
15.- Informe de Acciones Manuales
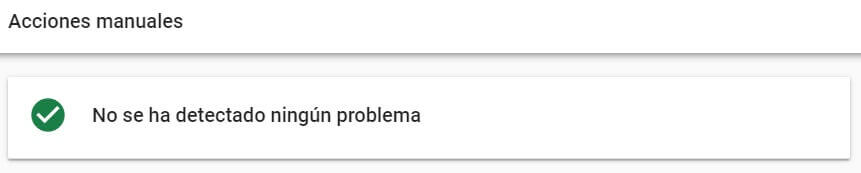
El informe de acciones manuales permite comprobar si se han aplicado penalizaciones manuales a tu web y consultar su historial.
Puedes acceder al informe a través del enlace que se encuentra en la sección de Seguridad y acciones manuales del panel de control de Search Console.
Si no se ha aplicado ninguna acción manual, verás una marca de verificación verde ✅ y el mensaje correspondiente al abrir el informe.
Si tu web se ve afectada por una acción manual, se te notificará en el informe de Acciones manuales y a través del centro de mensajes de Search Console
Google aplica acciones manuales a sitios web para solucionar intentos de manipular el índice de búsqueda, cuando un revisor humano de Google determina que algunas páginas no cumplen las directrices de calidad para webmasters de Google.
La mayoría de los problemas que se indican en este informe acaban causando que las páginas o los sitios web afectados pierdan posiciones en las SERPs o directamente dejen de aparecer sin mostrar ninguna indicación visual a los usuarios.
Las penalizaciones pueden ser consecuencia de prácticas fraudulentas, problemas técnicos de tu web o ataques externos.
Si crees que se trata de un error (asegúrate bien de que sea así), o cuando hayas solucionado el problema, podrás enviar una petición a Google mediante la opción "Solicitar revisión".
En tu solicitud de revisión explica con detalle lo que ha sucedido, las acciones que has realizado para solucionarlo y el resultado obtenido
Si no localizas el problema o no sabes cómo solucionarlo, ponte en manos de profesionales
Puedes consultar el historial de acciones manuales de tu web en la parte inferior del informe, incluyendo notificaciones de acciones manuales, solicitudes y resultados de revisiones.
Las acciones manuales que aplica Google suelen estar relacionadas con las siguientes acciones:
- Spam generado por usuarios
- Host gratuito con contenido fraudulento
- Problema con los datos estructurados
- Enlaces artificiales a tu sitio web
- Enlaces artificiales desde tu sitio web
- Contenido con poco o ningún valor añadido
- Encubrimiento o redirecciones engañosas
- Spam puro
- Imágenes encubiertas
- Texto oculto o exceso de palabras clave
- El contenido de AMP no coincide
- Redirecciones engañosas en móviles
16.- Informe Problemas de Seguridad

El informe problemas de seguridad muestra cualquier problema de seguridad que Google haya detectado en tu web y un historial de los eventos detectados.
Puedes encontrar el enlace en la sección de Seguridad y acciones manuales del panel de control de Search Console.
El informe señala indicios de que tu web se ha visto atacada o se comporta de forma potencialmente peligrosa para los visitantes o sus ordenadores, como los ataques de suplantación de identidad (phishing) o la instalación de software malicioso en el ordenador del usuario.
Es posible que en los resultados de búsqueda de Google, junto a estas páginas, figure una etiqueta de advertencia o que un navegador muestre una página de advertencia intersticial cuando el usuario intente visitarlas.
Si ves un problema de seguridad en la página Descripción general o si tu sitio web muestra mensajes de alerta sobre contenido peligroso o que ha sido atacado, abre este informe para consultar más información al respecto y saber cómo solucionar el problema.
También podrás presentar una solicitud de reconsideración una vez resuelto.
Si no se ha detectado ningún problema de seguridad, verás una marca de verificación verde y el mensaje correspondiente al abrir el informe.
Los mensajes de informes de seguridad suelen estar relacionados con las siguientes acciones:
- Ingeniería social (sitios web engañosos y de phishing)
- Advertencias de software malicioso entre sitios
- Infección por software malicioso:
- Configuración del servidor
- Inyección de SQL
- Inyección de código
- Plantilla de errores
- Tipo de piratería:
- Inyección de código
- Inyección de contenido
- Inyección de URL
17.- Informe de Enlaces
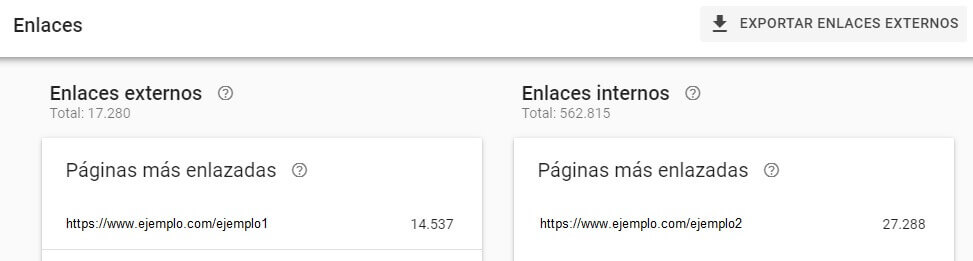
El informe de enlaces sustituye y combina los informes de links externos e internos de la versión anterior de Search Console, ofreciendo la información que tiene Google sobre las páginas más enlazadas de tu web.
Esta es la única lista válida para ver los enlaces de tu web que cuentan para Google.
El perfil de enlaces de una web está altamente relacionado con el posicionamiento y la visibilidad que puede conseguir, por lo que se trata de una herramienta imprescindible.
Existen otras herramientas con las que monitorizar los enlaces entrantes de tu web para realizar linkbuilding, pero solo Search Console te dirá los detectados por Google.
Algunas consideraciones para entender mejor los datos que proporciona este informe:
- Las URLs se agrupan en función de su URL canónica, por lo que GSC omite frecuentemente las etiquetas de enlace y algunos parámetros.
- Los enlaces duplicados cuentan como uno, considerando duplicados los vínculos de una misma URL de origen que dirigen a la misma URL de destino, después de quitar todos los parámetros y aplicar otras técnicas de normalización.
- En las tablas solo pueden mostrarse 1.000 filas como máximo, por lo que es posible que no aparezcan todos los datos de sitios web grandes o muy enlazados.
- Los datos se agrupan por dominio raíz; los protocolos (http/https), los subdominios (m, www) y los subdirectorios se recortan y unifican.
El informe muestra 4 tablas separadas con los datos de tus páginas con enlaces internos y externos, las páginas externas que te enlazan y los textos de enlace que utilizan.
Haz clic en Más Información en cada una de ellas para ver la tabla completa, con un máximo de 1.000 páginas listadas.
Como es habitual en search console, en cada tabla dispones de botones para aplicar filtros y para exportar los datos como un archivo CSV o una hoja de cálculo de Google.
En los datos exportados se incluyen la URL de la página que enlaza a tu web y la fecha en la que Google lo descubrió, con un límite de 1.000 filas.
Las tablas que encontrarás son las siguientes:
- Enlaces externos
- Páginas más enlazadas
- Sitios web con más enlaces
- Texto de enlace más frecuente
- Enlaces internos: Páginas más enlazadas
17.1.- Enlaces externos en Search Console
Los enlaces externos o backlinks son todos aquellos vínculos a páginas de tu web que no están en tu propiedad.
Esta información es tan relevante que hay toda una rama del Search Engine Optimization que se preocupa de estudiarlos y conseguirlos: el SEO Off Page.
Una estrategia de inbound link que atraiga enlaces entrantes de calidad a tu web tendrá un gran impacto en su posicionamiento, y es uno de los recursos SEO más potentes para mejorar la clasificación en los resultados de búsqueda.
En la sección de enlaces externos encontrarás 3 tablas complementarias con toda la información de los backlinks que ha detectado Google para tu web:
- Páginas de destino más enlazadas
- Sitios con más enlaces a tu web
- Texto de enlace más frecuente
17.1.1.- Páginas más enlazadas
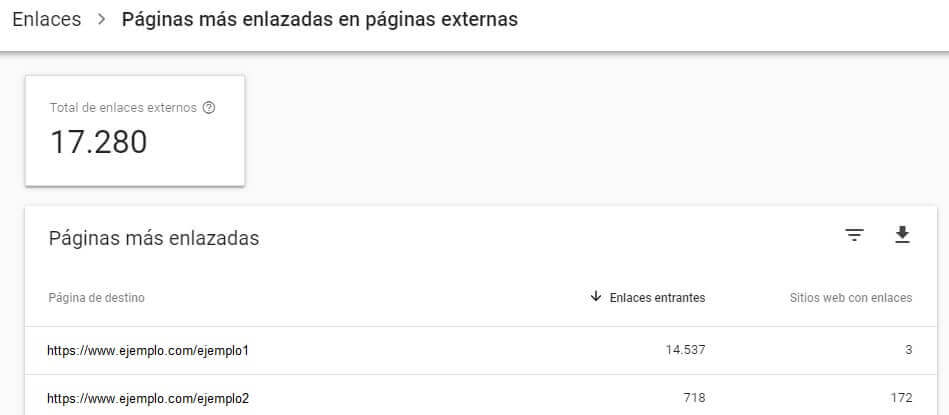
El informe de páginas más enlazadas te proporcionará un listado con las landing pages de tu propiedad más enlazadas desde páginas externas, con dos columnas de datos adicionales: el número de enlaces entrantes y la cantidad de dominios distintos con vínculos a cada url de tu web.
Para ver los backlinks de una página concreta, selecciona la URL de dicha página en la lista y se abrirá un informe con el listado de los dominios con más enlaces a esa página
Haciendo clic en uno de los dominios, verás un nuevo listado con todas las urls de ese dominio con links a tu página.
Las URLs con más enlaces entrantes de tu web son piezas clave para tu estrategia de linkbuilding, analiza detenidamente esta tabla para comprender qué contenidos llaman lo sufriente la atención para ser enlazados
Ten cuidado, los enlaces cuya intención sea manipular el posicionamiento de tu web en los resultados de Búsqueda de Google infringen las directrices para webmasters de Google.
17.1.2.- Dominios que más te enlazan
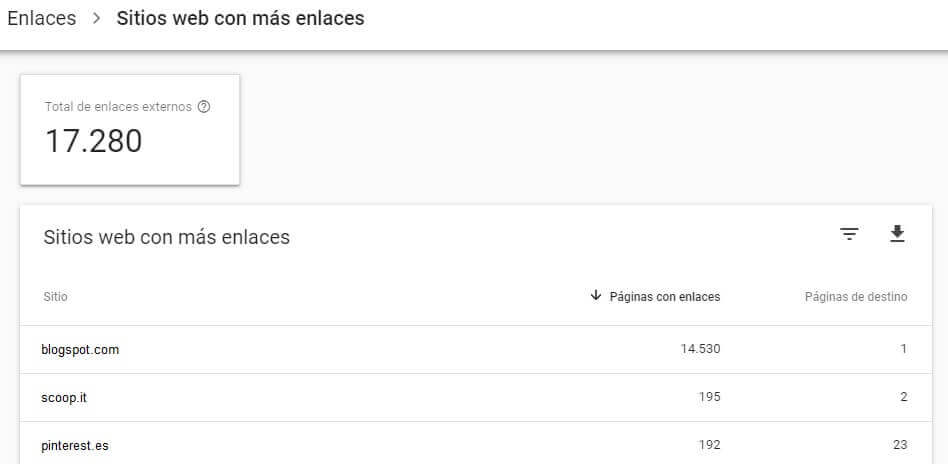
El informe de sitios web con más enlaces te proporcionará un listado de dominios externos con vínculos a tu propiedad que no pertenecen a ella, con el número de links y la cantidad de páginas distintas a las que enlaza.
Si quieres ver tus páginas más enlazadas desde un sitio web concreto, selecciónalo en la lista y se abrirá un informe con el listado de las páginas más enlazadas desde ese dominio.
Este informe te proporciona la información de las páginas que más te enlazan y las urls linkadas, lo que te permitirá entender mejor los intereses de las webs que te proporcionan backlinks
Cuando compruebes los enlaces entrantes de tu web es posible que te encuentres con backlinks de baja calidad, de spam o que infringen las directrices de calidad de Google, y que podrían estar perjudicando la clasificación de tu dominio en los resultados de búsqueda.
En ese caso puedes utilizar la herramienta de desautorización de enlaces, que todavía se encuentra en la versión anterior de la consola, para pedirle a Google que no los tenga en cuenta.
En cualquier caso procura eliminar los links artificiales que apunten a tus páginas, porque Google advierte que desautorizarlos no es suficiente.
17.1.3.- Textos de enlaces más frecuentes
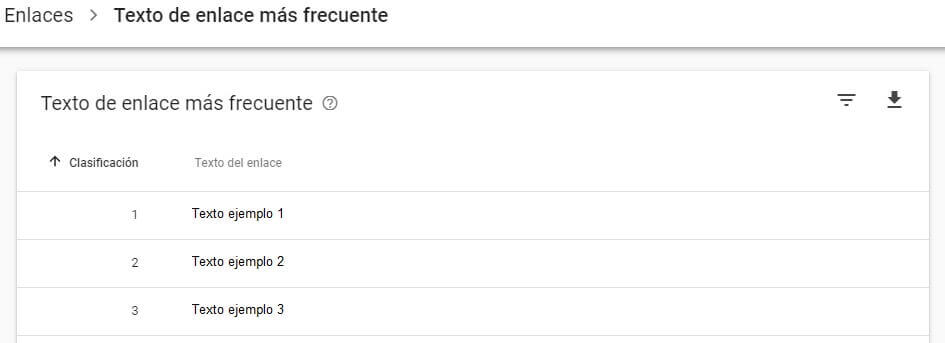
Esta tabla muestra los textos ancla o Anchor text que usan las páginas externas que enlazan con tu propiedad, hasta un máximo de 200.
Los enlaces se agrupan por coincidencias exactas que no distinguen entre mayúsculas y minúsculas y se ordenan por frecuencia, mediante una columna llamada "Clasificación".
Los duplicados se basan en el texto ancla de los links, no en las URL.
Si tienes nociones de estrategias de linkbuilding, sabrás que el texto ancla de los enlaces externos contribuye a mejorar el posicionamiento de tu web en los resultados de búsqueda que utilizan ese texto como keyword.
Revisa esta tabla para descubrir palabras clave que podrías trabajar para aumentar su posicionamiento con ventaja.
17.2.- Enlaces internos en Search Console
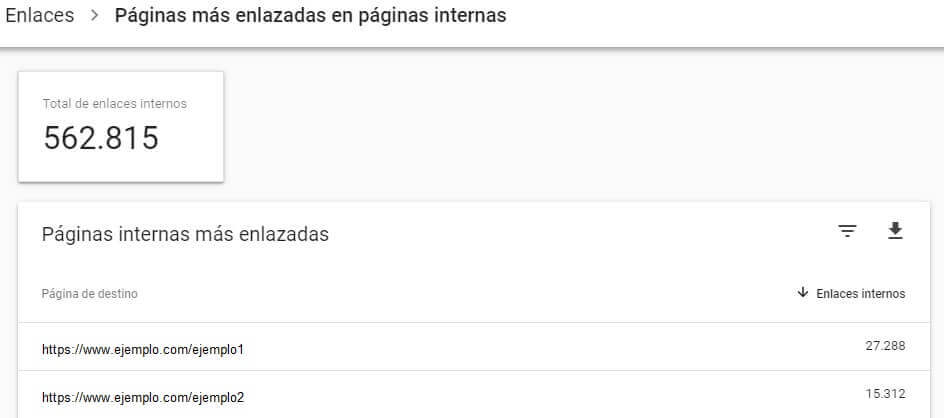
El informe de enlaces internos te proporcionará un listado de las páginas de tu propiedad más enlazadas desde otras páginas del mismo dominio, con el número de vínculos internos de cada una.
Los enlaces internos proporcionan estructura y navegabilidad a una web, mejoran la experiencia de usuario y permiten conducir las visitas de tu web a las páginas que más te interesan.
Los algoritmos de los buscadores interpretan que las páginas que reciben mayor cantidad de links internos tienen una importancia mayor que el resto, por lo que les prestan especial atención y suelen obtener mayor visibilidad en las SERPs.
Por lo tanto, el informe de enlaces internos te permite entender cómo percibe Google la estructura de tu web
Para ver las páginas que enlazan a una página interna concreta, selecciona la URL de dicha página en la lista y se abrirá un informe con el listado de enlaces a esa página.
Las páginas con más vínculos internos normalmente se encuentran entre las más visitadas y son pilares importantes de la navegabilidad de tu web.
Si las URLs más enlazadas internamente no son las que esperas, revisa con atención la estructura de enlaces internos de tu web y realiza las correcciones oportunas.
17.3.- ¿Cómo exportar los enlaces externos de Search Console?
En la parte superior derecha del informe de enlaces encontrarás un botón llamado "Exportar enlaces externos" con el que puedes exportar los datos de links en formato CSV o en una hoja de cálculo de Google.
En estos datos se incluyen la URL de la página con el vínculo a tu web y la fecha en la que Google lo descubrió, con dos opciones:
- Enlaces más recientes: para exportar los links a tu web descubiertos más recientemente, ordenados por fecha de descubrimiento (hasta 100.000 filas).
- Más enlaces de ejemplo: permite exportar una muestra de todos los links a tu web que Google conoce (hasta 100.000 filas). Esta opción es útil cuando hay más de 100.000 páginas con vínculos a tu web, ya que incluye datos que no aparecen si exportas los enlaces más recientes debido al límite de longitud
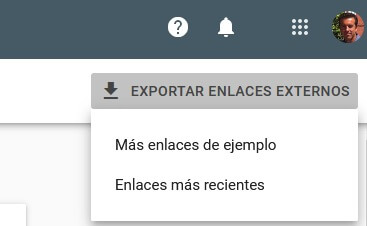
Los datos del archivo con los enlaces más recientes se actualiza con al menos una semana de demora, por lo que deberás tener paciencia para encontrar los últimos que se hayan producido
18.- Configuración de Search Console
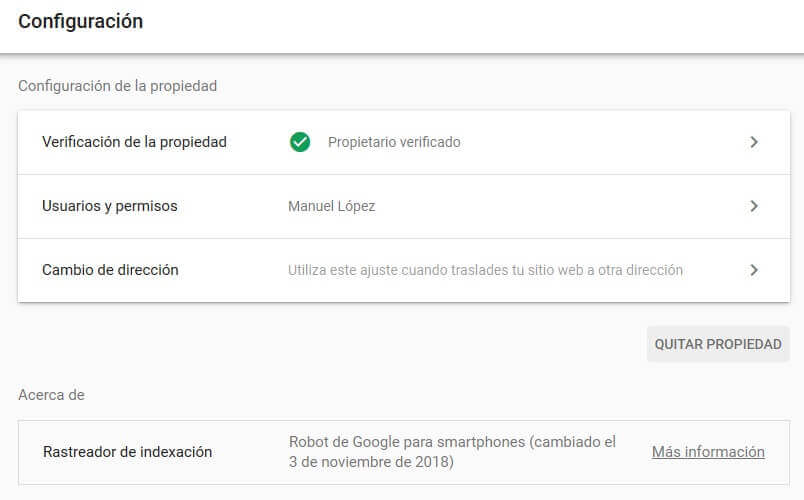
La Configuración de Search Console muestra la información de verificación de la propiedad y el rastreador de indxación, además de permitir quitar la propiedad, cambiar la dirección y la gestión de usuarios y permisos.
El enlace a la configuración se encuentra en la parte inferior del menú de navegación lateral y te permite acceder a los ajustes de la propiedad actual.
Para poder ver y usar todas las funcionalidades de configuración, deberás disponer de permisos de propietario.
18.1.- Informe de verificación de la propiedad
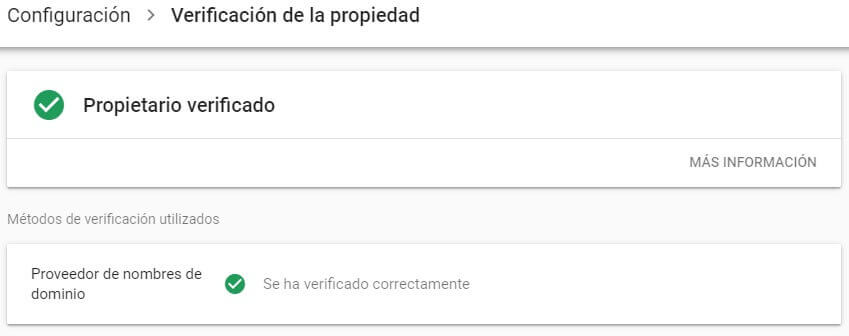
Muestra el estado de verificación de la propiedad. Se puede acceder a la herramienta para obtener más información y consultar los métodos de verificación utilizados.
Todas las propiedades de Search Console deben tener al menos un propietario verificado.
18.2.- Usuarios y permisos en Search Console
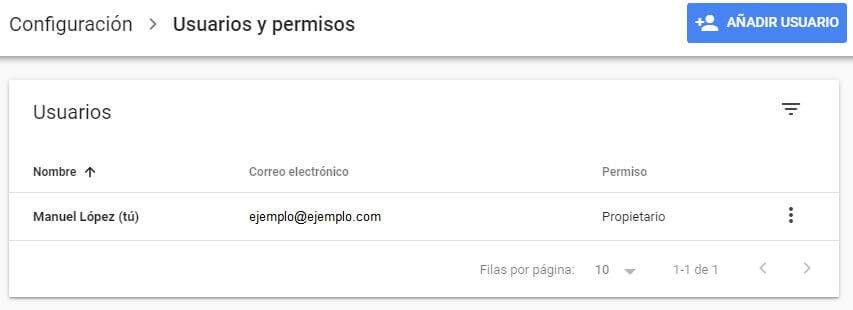
Permite consultar y gestionar la lista de usuarios de la propiedad actual.
Puedes ser propietario o usuario de una propiedad, con diferentes derechos y permisos.
Los propietarios tienen un control total sobre las propiedades de Search Console. Pueden añadir y quitar otros usuarios, configurar ajustes, consultar todos los datos y utilizar todas las herramientas.
Hay dos tipos de propietarios, con los mismos permisos:
- Propietario verificado: ha demostrado la propiedad mediante algún método de verificación
- Propietario delegado: un propietario verificado le ha concedido derechos de propietario, pero no ha verificado la propiedad
También hay dos tipos de usuarios:
- Usuario con acceso total: tiene permiso para ver todos los datos y puede hacer determinadas tareas
- Usuario con acceso restringido: tiene permiso para ver la mayoría de los datos
Puedes consultar cómo gestionar propietarios, usuarios y permisos en la ayuda de Search Console.
18.2.1.- Añadir usuarios en Search Console
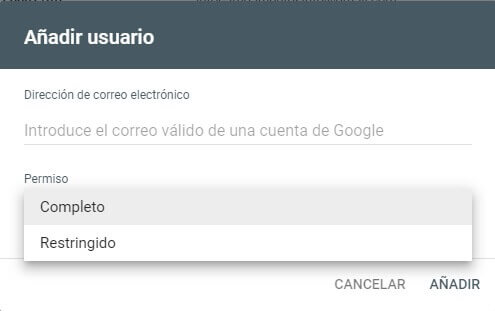
Para añadir un usuario a tu propiedad de Search Console haz clic en el botón azul "+ Añadir Usuario" y se abrirá la ventana emergente siguiente:
Introduce la dirección de correo electrónico del usuario al que quieras añadir, selecciona en el desplegable si el permiso será completo o restringido y haz clic en "Añadir".
El nuevo usuario recibirá una notificación en su correo electrónico con un enlace para acceder a su nueva propiedad.
18.2.2.- Quitar usuarios en Search Console
En la sección de usuarios y permisos de la Configuración de Search Console encontrarás la lista de usuarios verificados con su correo electrónico, el tipo de permiso y un icono de 3 puntos en el que se encuentra el link para administrar a los propietarios de la propiedad.
Si el usuario al que quieres quitar los permisos ha sido dado de alta por un propietario verificado sin que haya utilizado ningún método para verificarla, podrás eliminarlo haciendo clic en "Retirar Acceso".
En el caso de que el usuario haya usado algún método de verificación, este enlace lleva al Centro para webmasters de la antigua versión de Search Console, en donde encontrarás una lista de propietarios verificados en la que podrás consultar los detalles de verificación de cada uno y la opción de anular la verificación.
Haciendo clic en "Anular verificación", se abrirá una ventana emergente que te indicará los pasos que debes dar para eliminar el acceso de ese usuario a tu propiedad.
Si el usuario ha utilizado una opción de verificación que incluía añadir información a tu web, como metaetiquetas, archivos HTML o registros DNS, deberás eliminarla para que el usuario deje de acceder a tu propiedad de Search Console.
A continuación, haz clic en "Anular verificación"

Si se eliminan todos los propietarios verificados de una propiedad, todos los usuarios y propietarios delegados dejarán de poder acceder a ella tras un periodo de gracia.
Los datos de la propiedad se seguirán recogiendo para que estén disponibles cuando alguien verifique que es su propietario.
18.2.3.- Administrar permisos en Search Console
En la sección de usuarios y permisos que se encuentra dentro de "Configuración", verás que cada usuario tiene asignado un permiso que puede ser:
- Propietario
- Completo
- Restringido
Cambia los permisos de cada usuario con el menú desplegable en el que se muestra su nivel de permiso. El cambio se aplicará inmediatamente.
Para cambiar los permisos de otro usuario en GSC debes ser un propietario verificado, y solo puedes cambiar los permisos de usuarios que no sean propietarios verificados.
18.3.- Cambio de dirección
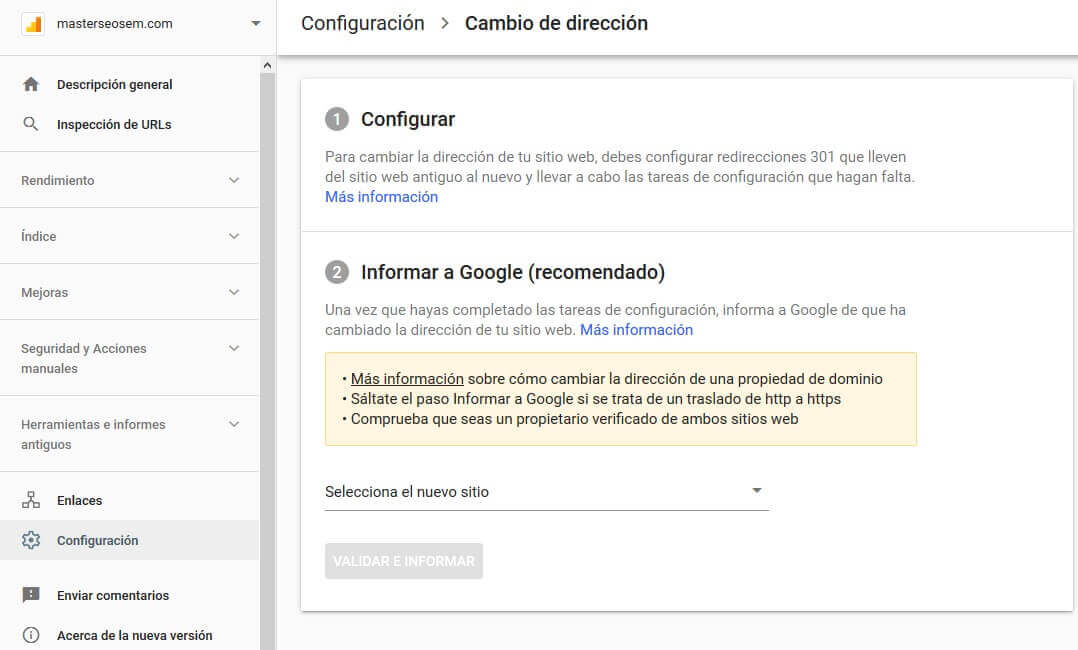
La herramienta de cambio de dirección permite informar a Google de que vas a trasladar tu web de un dominio o subdominio a otro, para que pueda indexar correctamente las nuevas direcciones URL y mantener el posicionamiento.
Al solicitar un cambio de dirección indicas a Google que se centre en rastrear e indexar tu nuevo sitio web en lugar del antiguo, haciendo que priorice las páginas del nuevo a la hora de determinar las páginas canónicas.
Este comportamiento se mantendrá durante 180 días a partir del momento en que inicies el cambio de dirección en Search Console.
Para poder usar la herramienta de cambio de dirección debes ser propietario verificado tanto de la propiedad de Search Console antigua como de la nueva, y utilizar la misma cuenta de Google para gestionar ambas.
Antes de usar la Herramienta Cambio de dirección consulta la ayuda de Google Search Console y asegúrate de saber lo que estás haciendo.
18.3.1.- Configuración previa
Para cambiar la dirección de tu web, primero debes configurar redirecciones 301 que lleven del sitio web antiguo al nuevo y llevar a cabo las tareas de configuración que hagan falta.
Las redirecciones 301 o 302 no disminuyen el pagerank de tus páginas, por lo que si realizas todo el proceso correctamente no deberías perder posicionamiento.
18.3.2.- Informar a Google
Una vez que hayas completado las tareas de configuración, puedes informar a Google de que ha cambiado la dirección de tu sitio web.
Los pasos son los siguientes:
- Entra en Google Search Console y selecciona la propiedad antigua (la que quieres cambiar a un dominio o subdominio nuevo)
- Ve a la sección de Configuración
- Haz clic en Cambio de dirección
- Selecciona el nuevo sitio en el desplegable (debes ser propietario verificado para que aparezca)
- Haz clic en "Validar e informar"
- Si tu solicitud supera la validación (se ha encontrado una redirección y eres propietario de ambos sitios web), aparecerá una ventana con un botón para hacer clic y "confirmar el traslado"
18.3.3.- Validar el cambio de dirección
Si has realizado correctamente las tareas de configuración previas, tras solicitar el cambio de dirección en Google Search Console obtendrás un mensaje de validación superada, con información del proceso y un botón para confirmar el traslado.
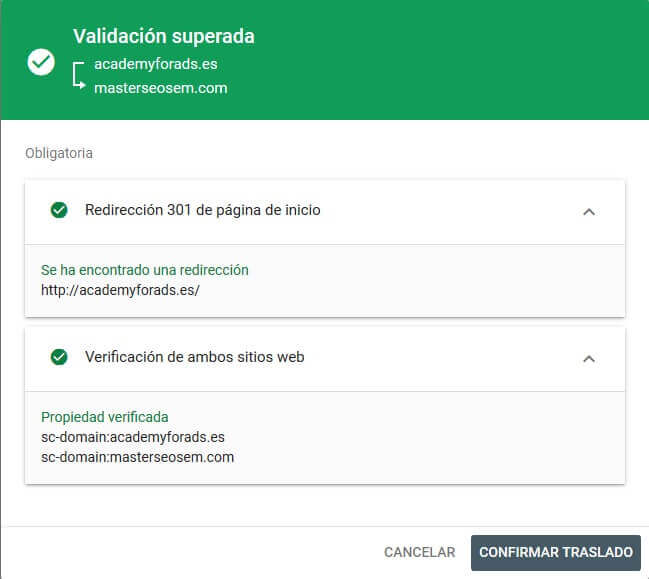
Tras confirmar el traslado, en la propiedad antigua aparecerá el mensaje "Este sitio web se está trasladando", con información del proceso y un botón para cancelar el traslado.
Si tu solicitud de cambio de dirección no supera la validación, debes corregir los problemas que muestre antes de poder continuar.
En este caso aparecerá una ventana con el texto "No se ha podido validar" porque no se ha podido llevar a cabo una o varias de las pruebas obligatorias, por lo que no se puede seguir realizando la solicitud.
Las pruebas obligatorias son que exista una redirección 301 de página de inicio y la verificación de ambos sitios web. Revisa que todo esté en orden antes de volver a intentarlo.
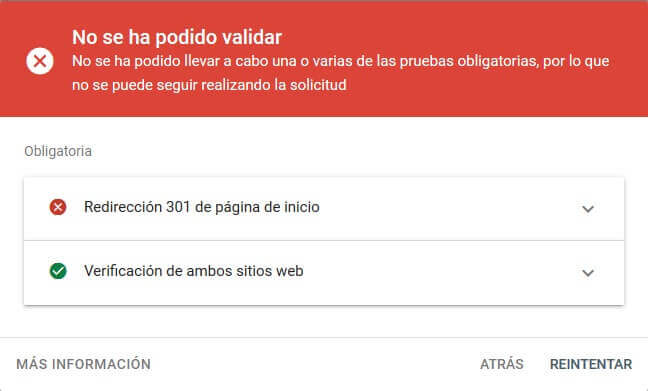
Cuando completes la solicitud de traslado, en las páginas de Search Console de los sitios web que se trasladan, aparecerá durante 180 días una notificación en la que se indica que el traslado está en curso.
Durante este proceso es recomendable tomar las siguientes precauciones:
- Mantén las redirecciones durante al menos 180 días o incluso más si todavía generan tráfico de la Búsqueda de Google, y retira las páginas antiguas.
- Revisa de vez en cuando el informe de estado de cobertura del índice para tener una idea general sobre cómo se desarrolla la indexación, y con el informe de sitemaps podrás comprobar el total de URLs que se han indexado.
Una vez transcurrido el periodo de 180 días, Google no reconocerá ninguna relación entre el sitio web antiguo y el nuevo, por lo que tratará el primero como un sitio web independiente si todavía está disponible y puede rastrearse.
18.4.- ¿Cómo cancelar una solicitud de cambio de dirección?
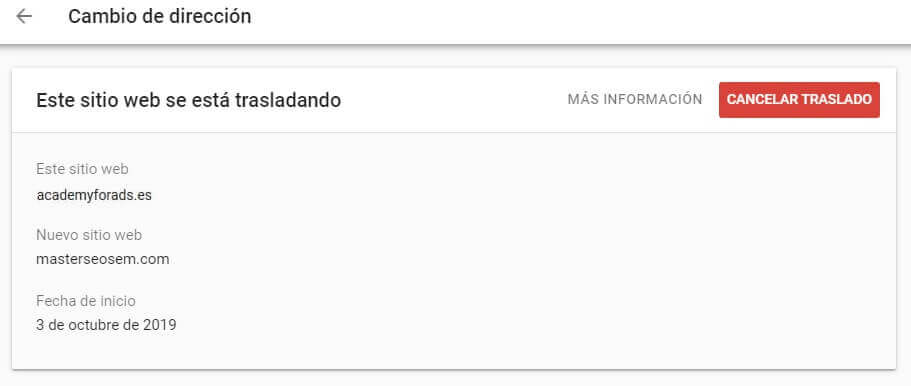
Puedes cancelar una solicitud de cambio de dirección hasta 180 días después de enviarla, siguiendo los siguientes pasos:
- Elimina las redirecciones 301 del sitio antiguo al nuevo
- Añade redirecciones 301 del sitio web nuevo al antiguo
- Abre la herramienta Cambio de dirección en la sección de configuración del sitio web antiguo y haz clic en Cancelar traslado
Repite estos pasos en todos los sitios web antiguos que ya no quieras mover.
18.5.- Quitar una propiedad en Search Console
Para eliminar una propiedad de tu cuenta de Search Console:
- Entra en la página Configuración de la propiedad
- Haz clic en "Quitar Propiedad"
Ten en cuenta que al quitar una propiedad de tu lista de propiedades, dejarás de recibir correos electrónicos relacionados con ella.
Si quitas una propiedad de GSC, en la mayoría de los casos podrás volver a añadirla más adelante.
Al hacerlo no es necesario volver a verificarla (siempre que aún tenga un propietario verificado).
Si eres el último propietario verificado de la propiedad que quitas, todos los usuarios o propietarios delegados dejarán de poder acceder a ella desde Search Console.
18.6.- Rastreador de indexación
Google ha añadido al panel de configuración de Search Console un apartado de información sobre el rastreador que se encarga de indexar tu web, en el que verás cual es la versión de Googlebot que te visita: smartphone u ordenador.
Si te afecta la indexación Mobile-first, el nuevo apartado "Acerca de Rastreador de indexación" muestra la fecha en que el Robot de Google para smartphones ha empezado a rastrear tu web.

En el caso de que todavía no se haya producido el cambio de user-agent, aparecerá sencillamente el Robot de Google para ordenadores.

En las secciones en las que se muestren informes, como las de cobertura o de usabilidad móvil, también aparecerá en la esquina superior derecha un aviso del rastreador que ha recopilado los datos.
En los casos en los que se haya producido el cambio de rastreador, en las gráficas de los informes aparecerá una marca que señalará la fecha en que se produjo el cambio a la indexación de Mobile-first.
En la página de descripción general también se han empezado a mostrar ventanas emergentes anunciando la fecha en que se ha realizado el cambio a Googlebot, con textos como el siguiente:
Tu sitio web se ha adecuado a la indexación centrada en los móviles. La mayoría de las solicitudes para que Google rastree tu sitio web se harán con rastreadores para dispositivos móviles.

19.- Enviar Comentarios
Como todos los servicios de Google, Search Console tiene una sección de Enviar comentarios que aparece al final del panel lateral, debajo de configuración.
Cuando hagas clic se abrirá una ventana emergente que te invitará a escribir en un cuadro de texto para que describas el problema o compartas tus ideas.
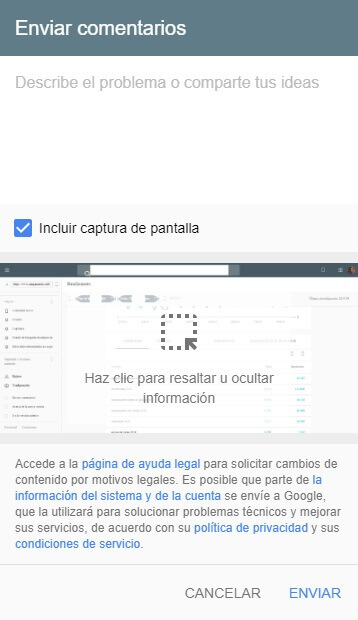
Por defecto aparecerá activa la casilla de incluir captura de pantalla, que muestra un cuadrado de puntos en el que puedes hacer clic para resaltar u ocultar información.
Haciendo clic en esta opción, podrás hacer con el ratón una selección rectangular en cualquier área de la interfaz de Search Console con una herramienta que te permite resaltar los problemas en amarillo y tachar la información confidencial con negro.
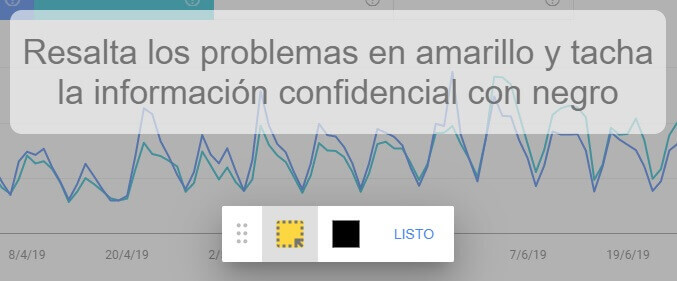
Cuando hayas terminado haz clic en "Listo" y el pantallazo de la herramienta o informe, con las áreas resaltadas y/o tachadas que hayas seleccionado, se adjuntará a tu comentario para poderlo enviar.
19.1.- Retirar contenido de Google
En la sección de enviar comentarios también encontrarás un enlace para acceder a la página de ayuda legal, que te permitirá solicitar retirada de contenidos por motivos legales.
Los cambios posibles incluyen bloquear el contenido, retirarlo o restringir el acceso en los servicios de Google.
20.- Acerca de la nueva versión: Ayuda de Search Console
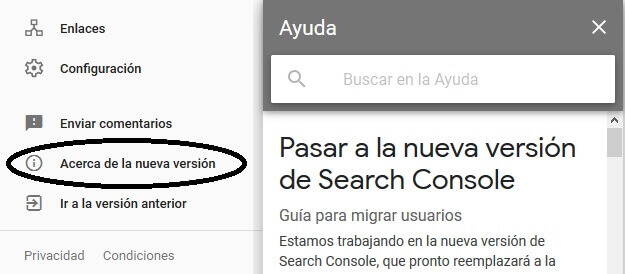
La sección "Acerca de la nueva versión" se encuentra en el panel lateral y enlaza con la ayuda de Google Search Console, pero ofrece distinta información en función del dispositivo que se utilice:
- En ordenadores se abre una ventana emergente que contiene el cuadro de búsqueda de la Ayuda de Search Console y un resumen de los cambios de la nueva versión de GSC, comparando las herramientas e informes.
- Si haces clic desde un dispositivo móvil, directamente se abrirá el centro de ayuda de Google.
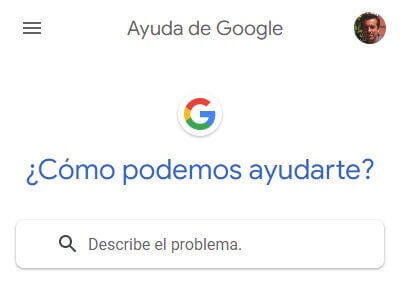
Cuando tengas alguna duda que no seas capaz de resolver con esta guía o en la Ayuda de Search Console, puedes consultar en la comunidad de ayuda de webmasters.
21.- Herramientas e Informes antiguos
El 9 de septiembre de 2019 ha desaparecido la sección "Ir a la versión anterior" de la nueva Search Console, que ha sido sustituida por enlaces directos en una nueva sección llamada Herramientas e informes antiguos.
Puedes leer la noticia de la despedida oficial de Google.
Ya no está disponible el acceso al dashboard de la antigua versión, ni a la página de inicio ni a funcionalidades obsoletas, que han sido redirigidas a las páginas relevantes de la nueva Search Console.
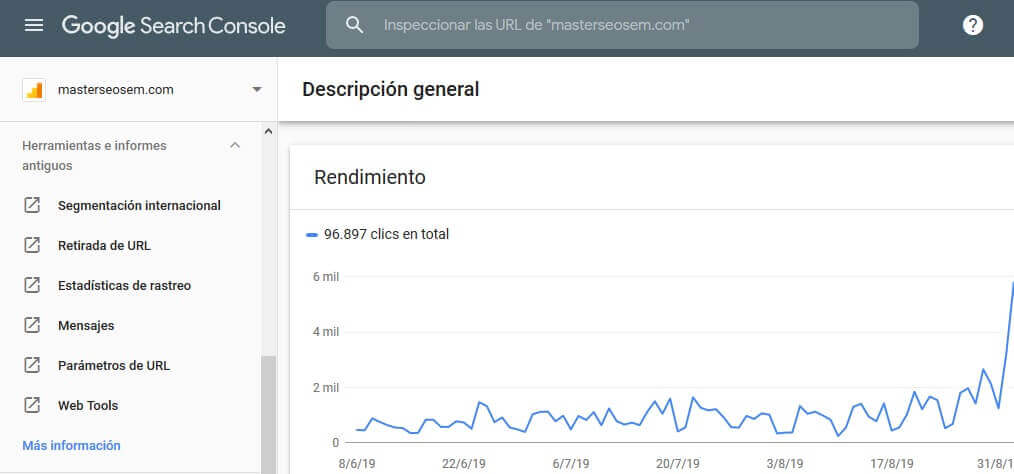
La sección herramientas e informes antiguos incluye:
- Segmentación internacional
- Estadísticas de rastreo
- Mensajes
- Parámetros de URL
- Web Tools
De forma adicional, proporciona un enlace de Más información que lleva a un resumen de los informes y funcionalidades que todavía están disponibles en la vieja Search Console.
22.- FAQs
22.1.- Verificación de usuarios
- ¿Qué método de verificación en Search Console es el más recomendable?
La opción más recomendable es verificar la propiedad del dominio completo mediante un registro DNS, que te permite acceder al mismo tiempo a la información de todos los subdominios y versiones de tu web.
La forma más sencilla para hacerlo es utilizar Auto-DNS, que solo está disponible para determinados registradores.
Si no puedes usar Auto-DNS y no tienes acceso o conocimientos para crear un registro DNS, deberías verificar todos los prefijos de URL a través de los cuales tu web sea accesible.
Idealmente solo debería ser accesible a través del protocolo HTTPS y mediante un solo dominio: solo o con www.
Si se puede acceder al mismo contenido usando los dos protocolos y/o varios subdominios (con y sin www, m para móviles, etc.), deberías corregirlo mediante redirecciones 301 para evitar contenido duplicado.
Para verificar un prefijo de URL en Search Console la opción más sencilla es usar la cuenta de Google Analytics (Si la tienes).
La siguiente opción más recomendable es subir un archivo HTML a la carpeta raíz de tu dominio, y es la que ofrece Search Console por defecto.
22.2.- Exportar datos y compartir informes
- ¿Cómo exportar datos de Search Console?
Puedes exportar los datos de los informes de Search Console para gestionarlos y trabajar con ellos de forma cómoda en una hoja de cálculo. Todas las tablas que aparecen en los informes disponen de la opción de descargar los datos.
En concreto puedes exportar los datos de:
- Informe de rendimiento
- Informe de cobertura
- Todos los informes de la sección de mejoras
- Informe de enlaces
Los pasos para exportar los datos de estos informes son los siguientes:
- Elige el informe del que quieres exportar los datos en el panel lateral de Search Console
- Haz clic en el icono con una flecha que apunta hacia abajo que encontrarás en la esquina superior derecha de la tabla
- En el desplegable que se abrirá, selecciona una opción. Puedes elegir entre descargar un archivo CSV o usar hojas de cálculo de Google.
- Si eliges descargar el archivo CSV puedes abrirlo o guardarlo en tu equipo
- Si eliges usar una hoja de cálculo de Google, se abrirá una ventana nueva de Google Drive en tu navegador
En el caso del informe de rendimiento, existen algunas herramientas que incorporan la opción de utilizar sus datos automáticamente.
Por ejemplo puedes sincronizar Google Analytics con Search Console y vincular tu cuenta de Search Console con Google Ads, entre otras.
- ¿Cómo compartir informes de Search Console?
Todos los informes de Search Console tienen la opción de compartirlos, muy útil para pedir opinión o ayuda a un profesional y permitir acceso a colaboradores.
La opción de compartir informes de Google Search Console está un poco escondida, es necesario acceder a los detalles de cada informe para que se muestre.
Selecciona una fila de la tabla de detalles de cualquier informe de GSC y aparecerá un botón de compartir en la esquina superior derecha de la página.
Para compartir los detalles del problema con un profesional, haz clic en el botón Compartir y después en habilitar compartir mediante enlace en la ventana que se abrirá.
De esta forma se crea un link que puedes enviar.
Las personas que obtengan el enlace solo pueden acceder a esta página y a las páginas de los historiales de validación del problema en cuestión.
En cualquier momento puedes inhabilitar el link de acceso volviendo al botón compartir y marcando la casilla "No se puede compartir mediante enlace".
Con el enlace no se puede acceder a otras páginas de GSC ni permite al usuario compartido realizar ninguna acción en tu propiedad o cuenta
Puedes revocar el acceso a la página en cualquier momento inhabilitando su uso compartido.
22.3.- Indexación y posicionamiento
- ¿Cómo funciona la Búsqueda de Google?
El proceso que sigue Google para generar los resultados de una consulta en su buscador se basa en los siguientes conceptos:
- Robot de Google: Es el nombre genérico del rastreador de Google, bot de Google o araña, que rastrea miles de millones de páginas constantemente.
- Rastrear: (crawling) proceso de buscar páginas web nuevas o actualizadas. Google descubre URLs siguiendo enlaces, leyendo sitemaps y de muchas otras formas. Una vez encontradas, las indexa (si procede).
- Indexar: es la acción de recuperar, leer y añadir una página al índice
- Índice: Google almacena todas las páginas web que conoce en su índice. La entrada del índice de una página describe el contenido y la ubicación (URL) de la página en cuestión.
- Ranking: Lista ordenada de resultados con las páginas más relevantes para una consulta
El robot de Google rastrea todas las webs que conoce (por ejemplo, las que envías con un sitemap) para hacerse una idea de su contenido y explora los enlaces que va encontrando para descubrir páginas nuevas.
Al mismo tiempo decide para qué consultas podrían ser una respuesta válida (indexación), guardando los datos que necesita en su gigantesca base de datos.
Cada vez que Google recibe una consulta, busca la respuesta más relevante en su índice y aplica muchos factores de corrección como la ubicación, el idioma y el dispositivo de los usuarios (ordenador o teléfono), para averiguar qué resultado ofrecerá la mejor experiencia de usuario y la respuesta más adecuada.
- ¿Cómo pedir a Google que indexe todas las páginas de mi web?
Crea un sitemap completo que incluya todas las páginas de tu web que quieras que sean indexadas y utiliza la herramienta de Sitemaps de Google Search Console para enviárselo a Google.
Google lo revisará de forma periódica para saber si se ha modificado y, si detecta algún problema, recibirás una notificación.
El efecto de enviar un sitemap es justamente el de solicitar la indexación de todas las URLs que contiene.
- ¿Cómo crear un sitemap?
Existen multitud de herramientas online gratuitas que te ayudarán a crear un sitemap, rastreando tu web y generando un archivo que te puedes descargar, para que solo tengas que subirlo a la carpeta raíz de tu web.
Si utilizas un Sistema de Gestión de Contenidos como Wordpress, Joomla, etc. Podrás instalar distintos plugins que generen sitemaps de forma automática.
Si quieres crear tú mismo un sitemap sencillo, puedes abrir un archivo de texto y listar las URLs que quieras que aparezcan en el sitemap, una por cada línea, como por ejemplo:
https://www.ejemplo.com/pagina1.html
https://www.ejemplo.com/pagina2.html
…
Pasos para crear un sitemap de texto y enviarlo a Search Console:
- Abre un documento en blanco del bloc de notas
- Escribe el listado de URLs, una por cada línea
- Haz clic en guardar el archivo en el bloc de notas
- Escribe el nombre del archivo manteniendo la extensión .txt. por ejemplo, sitemap.txt
- En el desplegable de codificación elige UTF-8
- Elige una carpeta y haz clic en guardar
- Sube el sitemap a la carpeta raíz de tu web, de forma que se pueda acceder con una URL del tipo https://www.ejemplo.com/sitemap.txt.
- Introduce la URL de tu sitemap en la herramienta para añadir Sitemaps de Google Search Console
- ¿Cómo solicitar que una URL se indexe rápidamente?
Para enviar una solicitud de indexación introduce la URL en la Herramienta de inspección de URLs de Google Search Console y presiona “enter”.
Puedes usar esta herramienta tanto para URLs nuevas como para indexar rápidamente los cambios que hayas realizado en una URL existente.
Tanto si la URL estaba indexada previamente como si no, se abrirá una pantalla con un botón para solicitar la indexación.
- ¿Cómo saber qué páginas de mi web ha indexado google?
Las dos opciones más sencillas para descubrir el número de páginas de tu web indexadas por Google son:
- Para conocer el estado de indexación de todas las URLs de tu propiedad, consulta el informe de cobertura de Search Console.
Si quieres saber el estado de indexación de una página en concreto, utiliza la herramienta de inspección de URLs.
- Utiliza en el buscador de Google el comando de consulta “site:” seguido de tu dominio (sin espacios), y obtendrás un número aproximado de las páginas indexadas por Google, que se listarán a continuación. Ejemplo: site:tuweb.com
Si previamente habías enviado un sitemap completo de tu web mediante Search Console y el número de URLs enviadas es muy superior al que te devuelve la consulta (pasado un tiempo prudencial para que el sitemap se procese), probablemente existen problemas de indexación.
- ¿Cómo mejorar el posicionamiento general de una web?
La optimización en buscadores (SEO) a menudo consiste en introducir pequeños cambios en diferentes partes de tu web.
Estos cambios pueden parecer mejoras diminutas pero, combinados con otras optimizaciones, pueden tener un impacto notable en la experiencia de usuario y en el rendimiento de un sitio web en los resultados de búsqueda orgánica.
Por regla general, las principales acciones que puedes realizar son:
- Asegúrate de que Google puede encontrar todas las páginas de tu web enviando un sitemap mediante Google Search Console.
- Utiliza el informe de cobertura de Search Console para detectar y solucionar problemas de indexación.
- Revisa la información que aparece en cada uno de los informes de la sección de mejoras de Search Console y soluciona los problemas que encuentres.
- Optimiza tu web para dispositivos móviles y asegúrate de que carga con rapidez.
- En tu web, utiliza URLs sencillas formadas por palabras que transmitan información sobre el contenido, incluyendo el nombre del dominio.
- Utiliza menús, directorios y páginas de navegación en tu web para ayudar a los usuarios a encontrar el contenido que buscan.
- Proporciona contenido relevante, útil y actualizado. Muestra la información pensando en la intención de búsqueda de los usuarios. Descubre lo que quieren tus lectores y ofréceselo.
- Crea títulos únicos que describan correctamente el contenido de cada página.
- Muestra títulos y descripciones eficaces en los resultados de búsqueda, que informen a los usuarios del contenido que encontrarán en tu página. Para ello, usa la la metaetiqueta de descripción meta name=”description” y la etiqueta <title> en la sección <head> de cada página. Por ejemplo:
- <title>Título de tu página</title>
- <meta name="description" content="Descripción de tu página" />
- Utiliza etiquetas de encabezado en cada página para destacar el texto importante y crear una estructura jerárquica de contenido mediante secciones y subsecciones.
- Añade marcado de datos estructurados para describir el contenido de tus páginas y ayudar a que los buscadores comprendan mejor lo que contienen.
- Utiliza enlaces internos y externos que aporten valor y sean correctamente identificables.
- Optimiza las imágenes para que no pesen demasiado y con formatos estándar. Etiquétalas con el atributo alt y utiliza nombres de archivo breves y descriptivos.
- Genera confianza en los usuarios manteniéndoles informados sobre tu área de especialización y autoridad en la materia.
- Promociona tu web. Si promocionas eficazmente el contenido nuevo, conseguirás que los usuarios interesados en el tema descubran tu sitio web más rápidamente.
- ¿Cómo usar Search Console para aumentar las visitas a páginas concretas?
Una vez que hayas realizado las acciones para optimizar el posicionamiento general de tu web, puedes concentrarte en mejorar el de páginas concretas.
El informe de rendimiento de Search Console proporciona información sobre las consultas que utilizan los usuarios para encontrar tu web en Google, la posición que ocupan tus URLs en esas búsquedas y los casos en los que cada URL es elegida (clics).
Analizando estos datos puedes descubrir infinidad de oportunidades para aumentar la cantidad de visitas de tu web.
Una de las más evidentes es fijar como objetivo mejorar la posición media en los resultados de búsqueda de las URLs que están recibiendo más visitas orgánicas, porque habitualmente existe una relación muy directa entre la posición que ocupa una URL en los resultados de búsqueda de una consulta concreta y la cantidad de visitas que puede recibir: Cuanto más cerca de la primera posición esté, más clics recibirá.
Los pasos que puedes seguir para aumentar las visitas usando esta información son:
- Identifica las características de las consultas que llevan más visitas a tu web y las páginas que reciben más visitas orgánicas.
- Selecciona las parejas de Consulta-URL que aparecen en primera página (o cerca), pero no en la primera posición.
- Analiza las otras webs que aparecen en la misma consulta y compáralas de forma crítica con la tuya para identificar las mejoras que puedes realizar, tanto en los aspectos técnicos como procurando ofrecer lo que buscan los usuarios con esa consulta.
- Implementa las mejoras detectadas y deja pasar un tiempo para analizar los resultados.
Conclusiones
Según un reciente estudio de Microsoft con la participación de más de 600 profesionales Senior de marketing "2020 Vision: Trends to define the next decade", el SEO será la habilidad profesional (Hard skill) más importante en la década de 2020.
Esto es lógico si reparamos en que los consumidores de la era digital nos hemos acostumbrado a buscar en Google cualquier producto o servicio antes de adquirirlo, incluso cuando nos encontramos físicamente en un establecimiento.
Por tanto, para cualquier empresa, aparecer o no en las primeras posiciones de los resultados de búsqueda puede suponer la diferencia entre prosperar o desaparecer.
Teniendo todo esto en cuenta, la situación de dominio absoluto de Google en las búsquedas en internet convierten a Search Console en referencia obligada para el SEO.
Los informes y herramientas que ofrece Search Console proporcionan la mayor parte de los datos necesarios para un proyecto SEO, permitiendo elegir objetivos medibles para elaborar estrategias de mejora y evaluar las acciones emprendidas analizando los resultados.
Espero que este tutorial te haya permitido familiarizarte con la analítica digital y las posibilidades de Search Console, herramienta de marketing que permite tomar decisiones basadas en datos.
Como contrapunto, procura tener presente esta frase del genial Albert Einstein:
“No todo lo que se puede contar cuenta, ni todo lo que cuenta se puede contar”
Créditos
Parte de la información de este tutorial ha sido extraída de la página de ayuda de la Nueva versión de Google Search Console.
Además, es una versión del contenido previamente publicado en masterseosem.com.
Las imágenes son, en su mayor parte, capturas de pantalla de la propia herramienta usando la cuenta de www.masterseosem.com.
- Autor: Manuel López
- Profesor de herramientas de marketing digital
- https://www.linkedin.com/in/lololopez/

